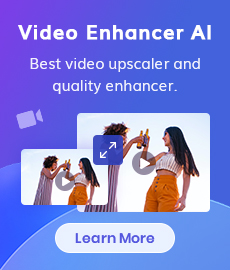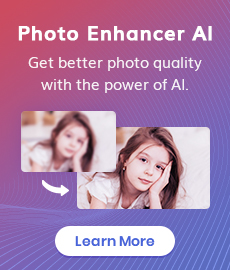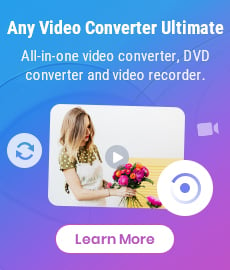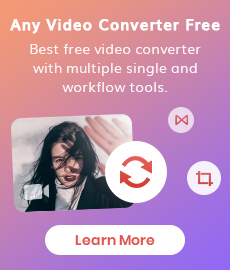Video Resizer for Facebook | How to Resize Video for Facebook Free
"How do I resize a video on Facebook? Can you resize a square video for Facebook?" - John Fishback
Editing videos for social media like TikTok, Instagram and YouTube Shorts, etc can be a major headache for both experienced and amateur video editors. Compressing videos to fit specific formats, re-sizing them for different platforms, and ensuring they’re optimized for smooth playback are all essential components of successful video marketing. So, if you’re looking for an easy way to resize videos for Facebook, you’re in the right place. In this article, you’ll learn everything you need to know about video resizers, including which ones are the best, how to use them, and the key features to look for when choosing a video resizer. So, if you’re interested in making sure that your videos look great and play smoothly on Facebook, you won’t want to miss out on this guide!
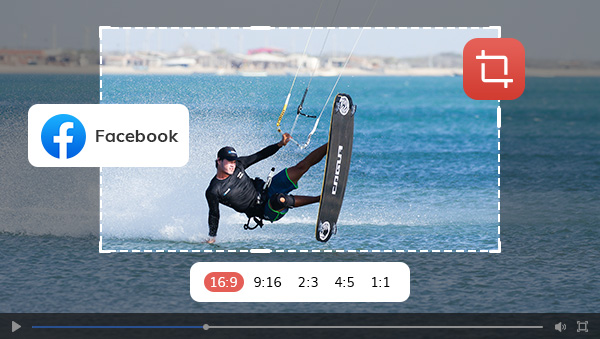
- • Part 1: What Is the Video Size Format for Facebook
- • Part 2: How to Resize Video for Facebook with AVCLabs Video Enhancer AI
- • Part 3: How to Resize Video for Facebook for Free by Any Video Converter Free
- • Part 4: How to Resize Video for Facebook Online for Free via Adobe Express
- • Tips for Resizing Videos for Facebook
 Part 1: What Is the Video Size Format for Facebook
Part 1: What Is the Video Size Format for Facebook
Facebook has a specific format for all videos, even if you’re not uploading a video. When you create a video from your Facebook page, the video will be set to Facebook’s default video size, which is 640x360 px. However, Facebook also has a 16:9 format that’s better suited to the wider screens of modern smartphones and TVs. If you upload videos to Facebook in this format, your videos will be automatically formatted for Facebook’s platform. The Facebook 16:9 format is perfect for videos that will be viewed on Facebook, Instagram, and any other platform that supports 16:9 video. It’s also an excellent format for uploading to YouTube, Vimeo, or any other platform that supports 16:9 videos. Pick the dimension you want to resize the video to:
| Facebook Portrait | Square | Landscape | Facebook Cover | Facebook Landscape |
| 4:5 | 1:1 | 16:9 | 21:9 | 5:4 |
 Part 2: How to Resize Video for Facebook with AVCLabs Video Enhancer AI
Part 2: How to Resize Video for Facebook with AVCLabs Video Enhancer AI
When it comes to resizing videos for Facebook, the first concern should be AVCLabs Video Enhancer AI. It supports cropping and resizing a video to 1:1, 4:3, 3:2, 16:9, 9:16, etc. Apart from resizing videos, it is also equipped with rich video enhancement features, including upscaling low-res video to 1080p, 4K, and even up to 8K, adjusting brightness, contrast, and saturation of the video, automatically removing noise or blur from videos, stabilizing shaky videos, deinterlacing videos, sharpening faces in blurry videos, etc. Driven by the AI technology, it does all the video resizing job automatically, no advanced video editing skills are required.
Video Enhancer AI
- Enhance the video quality to make them more aesthetically pleasing.
- Upscale videos from SD to HD, HD to 4K.
- Sharpen faces from blurry video and enhance facial details.
- Support denoising and deinterlacing videos as well as cropping videos to fill frame.
- Support GPU & TensorRT acceleration.
Resize Video to 1:1, 16:9, 9:16 for Facebook Using AVCLabs Video Enhancer AI
Install and Launch AVCLabs Video Enhancer AI
Warm reminder: Before resizing the video to 1:1, 16:9, 9:16 for Facebook you can simply click here to check the system and hardware requirements of AVCLabs Video Enhancer AI.
Download AVCLabs Video Enhancer AI from the link given above and then simply launch it after it has been installed on your computer.
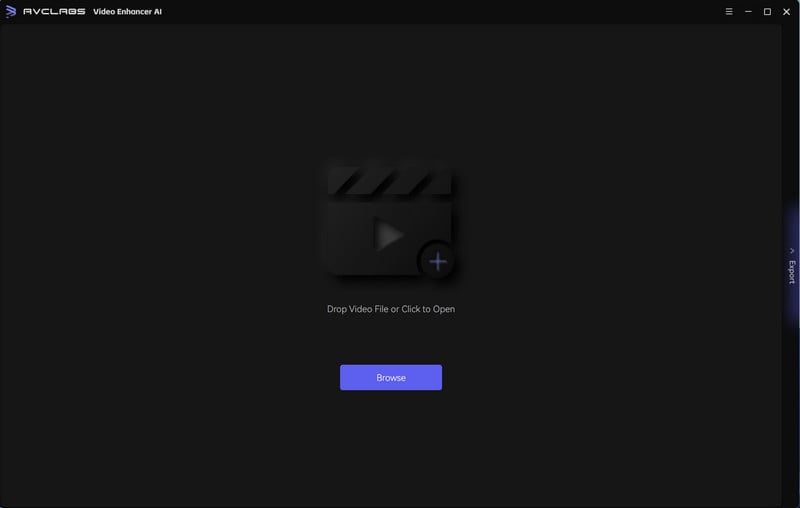
Import A Source Video, Select the Aspect Ratio and Set the Output Parameters
Directly drag and drop a video to the program, then you need to modify some critical parameters like AI model, cropping aspect ratio, output resolution, output format, output path, brightness, contrast, and saturation.
Note: AVCLabs Video Enhancer AI supports the most normal video formats like 3G2, 3GP, AVI, DIVX, FLV, F4V, M2TS, MTS, MOV, MP4, M4V, MKV, etc.
You can click on the left little square icon in the top right corner of the main interface to crop the video as you prefer. There are seven aspect ratio options for you: 1:1, 4:3, 3:2, 16:9, 9:16, free, and original ratio. After that, click on the button that says Apply to save the changes.
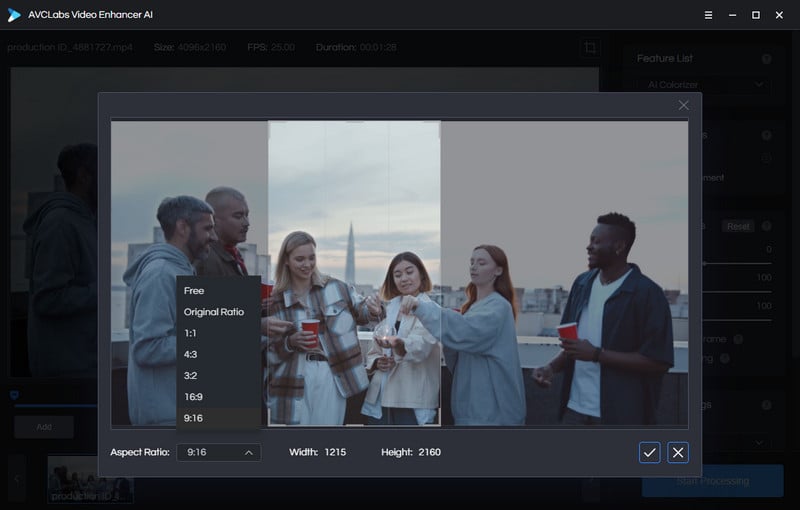
Tips: You can choose the AI Upscaler model under the Model Settings from the upper-right panel of the program, You are also able to unfold the Output Settings to adjust the output size to 200%, 400%, SD, HD, 4K UHD, 4K, and 8K, and set the output video format to MP4 (H.264), MP4 (H.265), MKV (H.264), MKV (H.265), AVI (UnCompressed), MOV (ProRes 422HQ) format. Moreover, you can also navigate to the Video Settings to adjust the Brightness , Saturability , Contrast.
Start Resizing the Video to 1:1, 16:9, 9:16 Automatically
Once all the settings are set up, click the Start Processing button to resize the video to 1:1, 4:3, 3:2, 16:9, 9:16.
Warm tips: You are able to click on the Pause button to pause the process if the computer needs to be occupied for other tasks, and you can resume it when the computer is available.
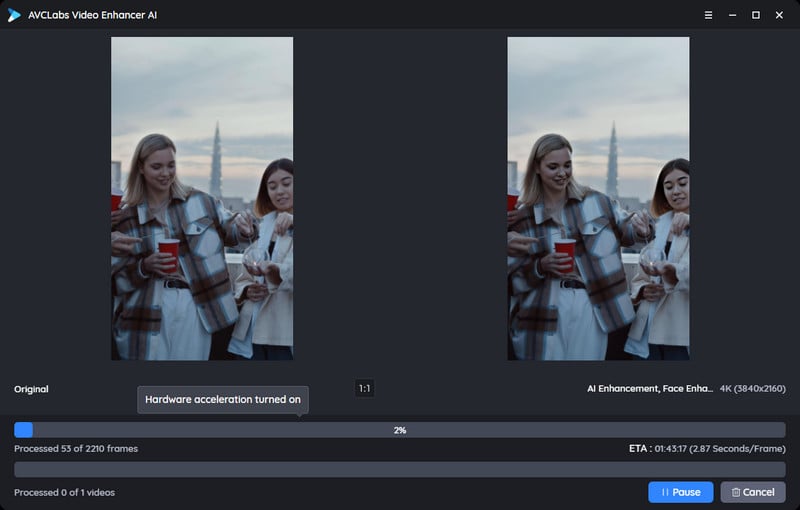
Once the Facebook video resizing process is done, just open the output folder to check the resized video for Facebook.
 Part 3: How to Resize Video for Facebook for Free by Any Video Converter Free
Part 3: How to Resize Video for Facebook for Free by Any Video Converter Free
There are several video resizing services that let you resize videos for Facebook free, but one of the best choices available is Any Video Converter Free. Any Video Converter is completely free and enables you to resize videos for Facebook on Windows PC or Mac computer. In addition, it comes with multiple video editing features such as cropping area or adjusting the width and height to crop, trimming any video files to delete unwanted lengths, splitting a video into multiple segments, merging multiple media clips into one video, adding transitions to your video clips, adjusting audio volume and adding audio effects, etc.
Features of Any Video Converter
- Convert videos between any formats freely.
- Download videos and music from 100+ sites.
- Edit video clips with cut, crop, and special effects.
- Add transitions to your video clips to showcase the scene changes, or seamlessly join separate shots.
- Adjust the audio volume and add audio effects.
- Support NVIDIA NVENC hardware acceleration.
Steps to Resize Video for Facebook for Free Using Any Video Converter Free
Download and Run Any Video Converter Free
Download and install Any Video Converter Free on your computer, and then launch it to start the Facebook video resizing journey.
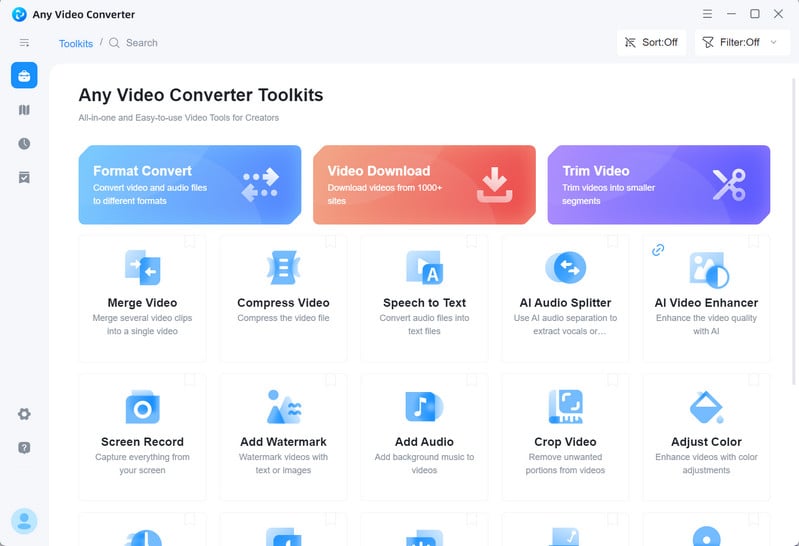
Navigate to the VideoCropper Tool and Add Videos
To resize videos for Facebbok, simply select the VideoCropper tool, and then click on the +Add Video button to add a video to the program or directly drag and drop a video to this Facebook video resizer.
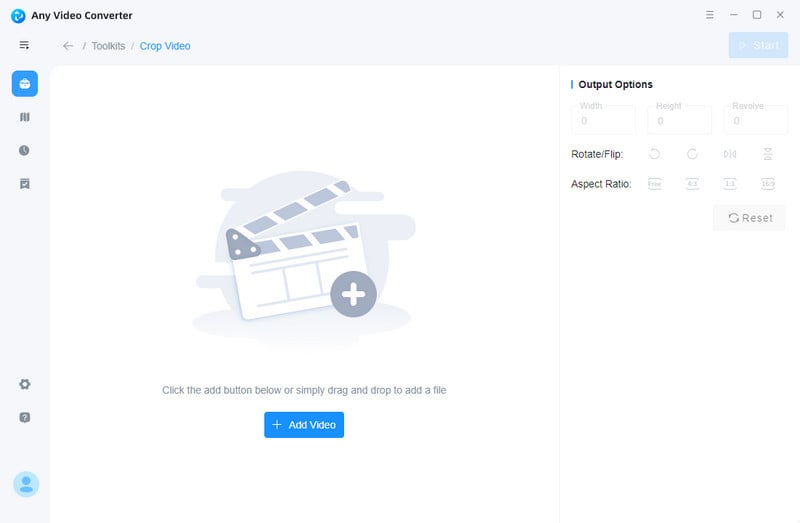
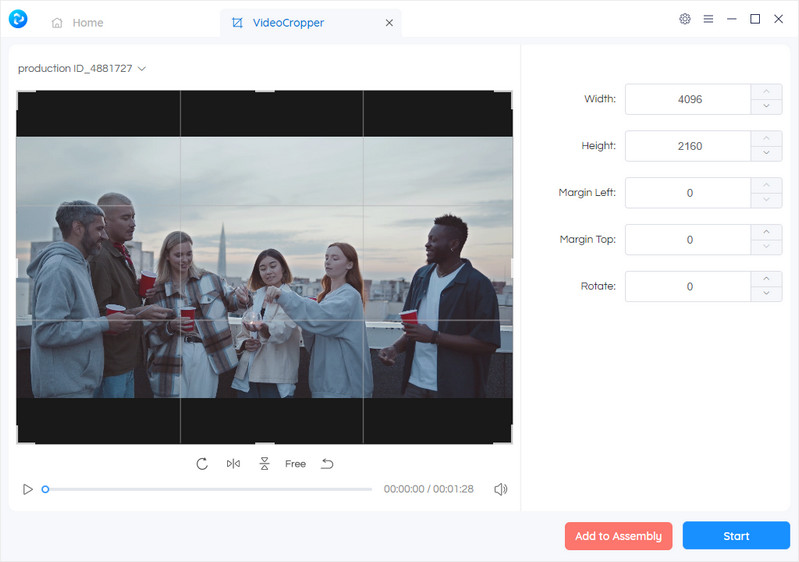
Resize the Video for Facebook
Now, you need to set the output video width and height on the left panel. You are able to crop your video by clicking and dragging the dotted outline. You can also select the aspect ratio (1:1, 9:16) and adjust the Width and Height to crop the video to your preferred size.
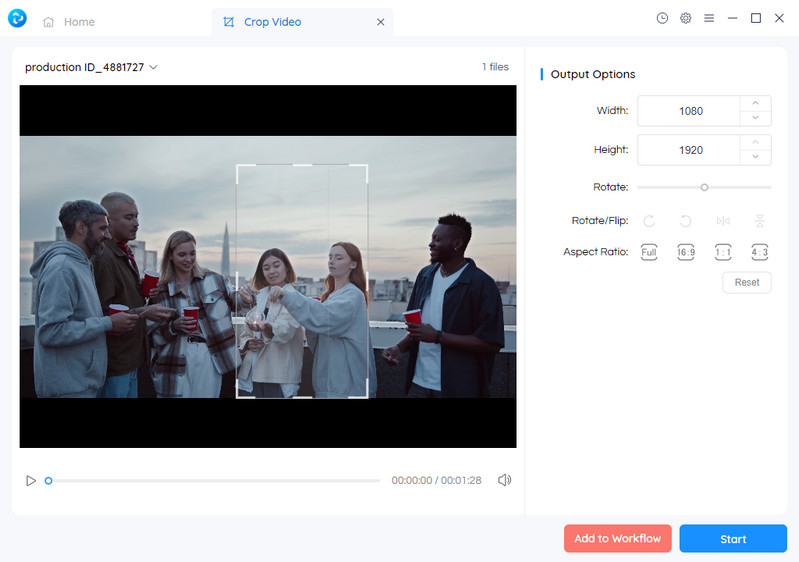
Start Resizing the Video for Facebbok Free
After all the setup is completed, simply click on the Start button to resize the video for Facebook. Once the video resizing process is done, you can check the resized video for Facebook by opening the output video folder.
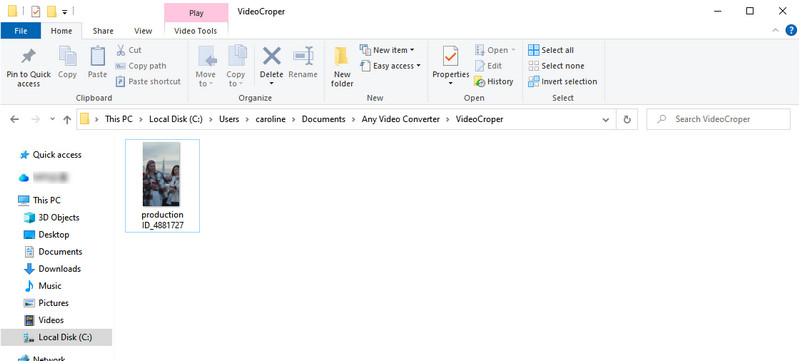
 Part 4: How to Resize Video for Facebook Online for Free via Adobe Express
Part 4: How to Resize Video for Facebook Online for Free via Adobe Express
If you don’t want to deal with the hassle of resizing your videos for every platform, you can also try a video resizing service online. Adobe’s video editing service, Adobe Express, lets you resize videos for a wide range of resolutions and formats. While the service costs $19.99 per year, you can use it for free for 30 days. Adobe Express helps you to resize videos for Facebook online for free. All you need to do is select the right format, and your video will automatically be resized and optimized for Facebook.
Steps to Resize Video for Facebook Online for Free via Adobe Express
Open Adobe Express
Firstly, you need to open Adobe Express resize video for Facebook webpage and click on the Upload your video icon.
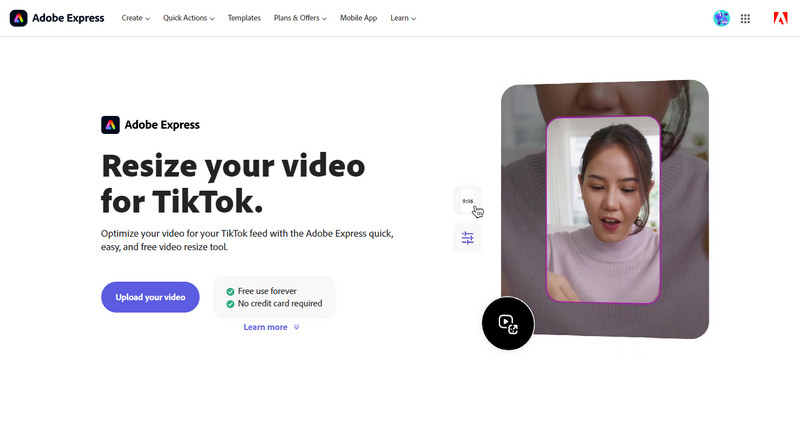
Upload A Video to Adobe Express
You'll be then re-directed to a new page where you are allowed to tap the Browse on your device button to upload the video you want to resize or drag and drop the video that has to be resized.
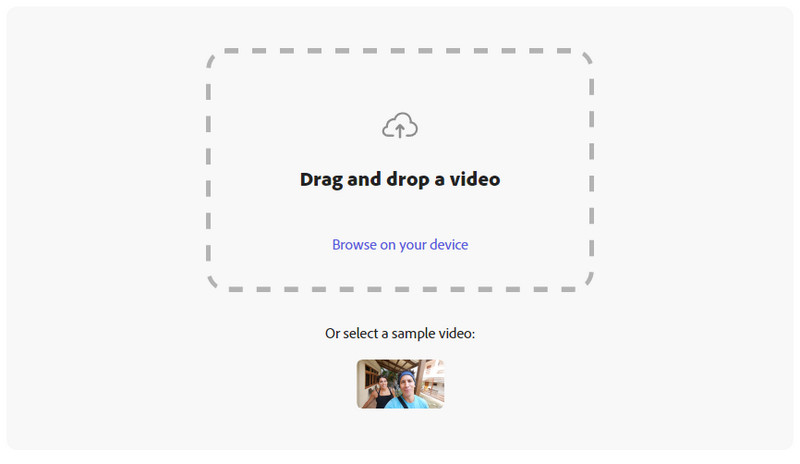
Start Resizing Video for Facebook
After you uploaded the video to this online Facebook video resizer, just expand the drop-down menu at Resize for: section at the top-right corner. Choose Facebook from the available options. Then the aspect ratio option will auto be changed into 9:16 (1080x1920). Optionally, you are also able to move the Video scale bar to freely adjust your target size in your video like a person or an object. Meanwhile, you can move the bottom slidebar to trim your video length if needed.
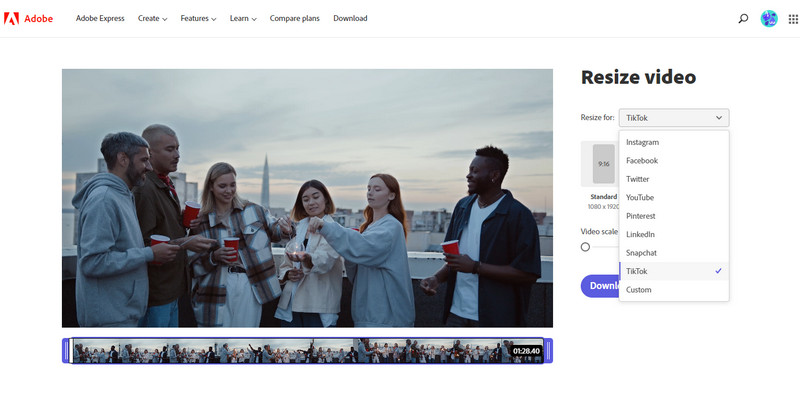
Download Resized Facebook Video to Computer
After the Facebook video resizing job is finished, you can download the resized Facebook video to your computer by clicking on the Download button.
 Tips for Resizing Videos for Facebook
Tips for Resizing Videos for Facebook
It is important to consider the size of a video when uploading it to Facebook. Depending on the length and resolution of the video, Facebook may reject or compress the file resulting in poor-quality playback. To reduce potential issues with your video’s format, here are some tips for resizing videos for Facebook:
1. First, you should make sure the video length is appropriate. Facebook recommends videos of 3 minutes or less for optimal playback quality.
2. Use a 16:9 aspect ratio, as this is supported by most devices and will give your video the best chance at being seen with the greatest clarity.
3. Keep file size to a minimum, Facebook suggests you keep videos under 1 GB.
4. Use a recommended resolution of 720p or 1080p for your video; this will ensure that it looks best on high-definition screens.
5. Choose the right video format (e.g., MP4). Facebook supports almost all popular formats, including AVI, MOV and WMV, etc.
6. Manually resize your video if needed. If you find that the video is still larger than Facebook’s recommended size, use a free online tool to reduce the resolution of your file and make it more manageable for uploading.
By following these tips for resizing videos for Facebook, you can ensure that your videos are ready to be shared and viewed in the best quality possible.
Conclusion:
If you don’t have the time or know how to manually resize your video, there are plenty of online tools or programs that can do the work for you. They range from free to paid versions, so you can find a solution that fits your budget and needs. Hopefully this guide has been helpful in understanding the basics for resizing videos for Facebook.
Try AVCLabs Video Enhancer AI to breathe new life into your footage!
Related Articles & Tips
- • How to Convert Horizontal Video to Vertical for TikTok, Instagram, YouTube Shorts
- • Video Aspect Ratio Changer | How to Change Video Aspect Ratio
- • TikTok Video Quality Enhancer | How to Make TikTok Videos Clearer
- • How to Resize MP4 Videos without Losing Quality
- • HD Video Converter | How to Convert Videos to HD 1080p for Free
- • Top 3 Best 4K Video Converters to Convert Low-res Videos from 720p, 1080p to 4K
- • Best 3 Video Upscalers Online Free to Upscale Videos to 4K, 8K Online for Free
- • How to Enhance Video Quality Automatically Using AI Video Enhancer
 Video Converter
Video Converter
- MP4 Converters
- MKV to MP4 Converters
- AVI To MP4 Converters
- MOV to MP4 Converter
- Best Free AV1 Converters
- HEVC/H.265 Converter
- H.264 Video Converter
- Android Video Converter
- Samsung Video Converter
- Sony PS4 Video Converter
- Nokia Video Converter
- MPEG Video Converter
- Convert 4K to 1080P
- Convert MP4 to MP3
- Convert M2TS to MP4
- Convert MVI to MP4
- Convert WebM to MP4
- Convert Videos to MP3
- Convert MP4 to 3GP
- Convert M4V to MP4
 DVD Converter
DVD Converter
 Video Editor
Video Editor
- Best AI Video Editors
- Free AI Video Generators
- Best AI Slideshow Makers
- Replace Face in Video
- AI Cartoon Video Generators
- Text-to-Video AI Generators
- Best Free Voice Changers
- Text-to-Video AI Generators
- Sites to Download Subtitles
- Add Subtitles to Video
- Free Online Video Compressor
- Convert Your Videos to GIFs
- Blur Video Backgrounds
- Video Editing Apps for YouTube
 Video Enhancer
Video Enhancer
- Best 10 Video Enhancer
- Improve Video Quality
- Fix Blurry Videos
- Remove Noise from Footage
- Upscale Video from HD to 4K
- Upscale Video from 480P to 1080P
- Best AI Video Upscaling Tools
- Make a Blurry Video Clear
- Best Old Video Restorer
- How to Sharpen Video
- Fix Bad Quality Videos
- Increase Video Resolution
- Convert Videos to 4K
- Upscale Anime Videos to 4K
 Photo Enhancer
Photo Enhancer
- Fix Blurry Pictures Online
- Make Blurrys Picture Clear
- Increase Image Resolution Online
- Remove Blur from Images
- AI Image Sharpener Online
- Topaz Gigapixel AI Alternatives
- Fix Low-resolution Photos
- Colorize Historical Photos
- Remove Noise from Photos
- AI Image Sharpener
- AI Face Retoucher
- AI Image Enlargers
 Mobile & PC
Mobile & PC