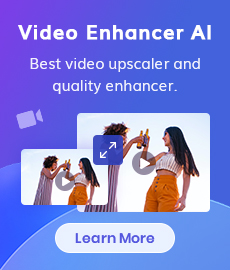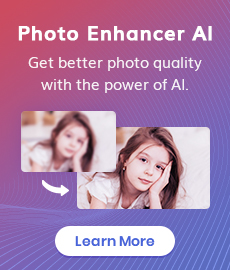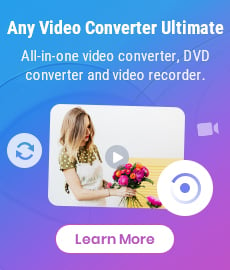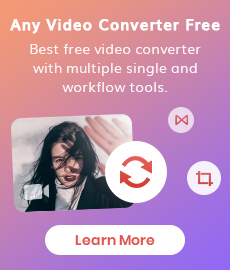Convert Images to Video with Ease: 4 Best Methods (Including AI Solution)
Want to tell a story but remain confined to still images? With an intuitive image-to-video converter, you can present your photos not as mere frozen moments, but as capivating videos accompanied by background music. But with a plethora of online and desktop tools to choose from, which is the best fit for your needs? To help you make the most of your visuals, we present 4 methods that will breathe motion life into your images.
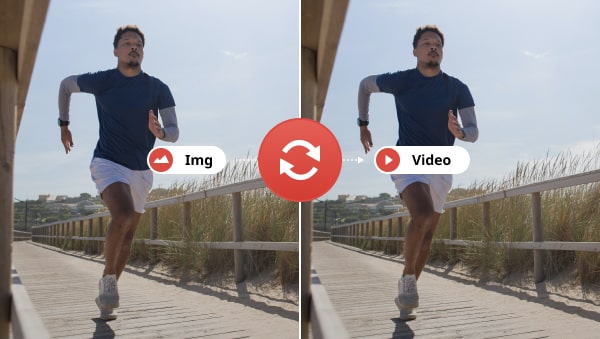
 Part 1: A Comparison of the 4 Image-to-Video Converters
Part 1: A Comparison of the 4 Image-to-Video Converters
Before diving into the details, let's see an overview of the 4 image-to-video converters.
| Method | Platform | Best for | Limitation | Price |
| Canva | Online | Best for editing photos | Maximum video resolution of 1920x1080px | Free; $119.99/Year |
| Convert2video | Online | Best for creating videos with zooming effects | Full of ads; Without a music library | Free |
| Any Video Converter | Windows, Mac | Best for video editing | Cannot add audio directly | Free; $19.95/Month |
| Appy Pie | Online | Best for turning a single static image into motion | Support only single image conversion | $8/Month; $84/Year |
 Part 2: Convert Images to Video with Canva
Part 2: Convert Images to Video with Canva
Canva is a popular online platform that allows individuals and businesses with the least expertise to create their designs. There are tons of ready-made templates for different themes, including social media posters, presentations, logos, and more. With a vast library of stock music and footage, users can easily upload their media from their system and combine them to create visually engaging video content by adding music and transitions.
Pros:
Support adding both photos and video clips.
More than 6000 templates to choose from.
Drag and drop design elements.
Easily sharing to social media platforms.
AI image generator.
Cons:
50 video limit per month for free users.
Need to upgrade to Canva Pro to use some premium elements.
How to Convert Images to Video with Canva?
1. Visit www.canva.com and click the Create a design button.
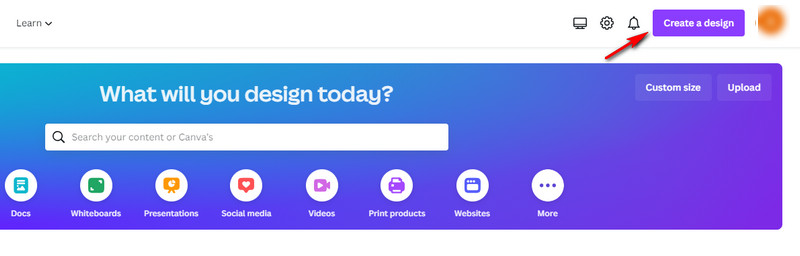
2. Upload your photos from your local computer, Google Drive, Dropbox or other cloud storage platforms.
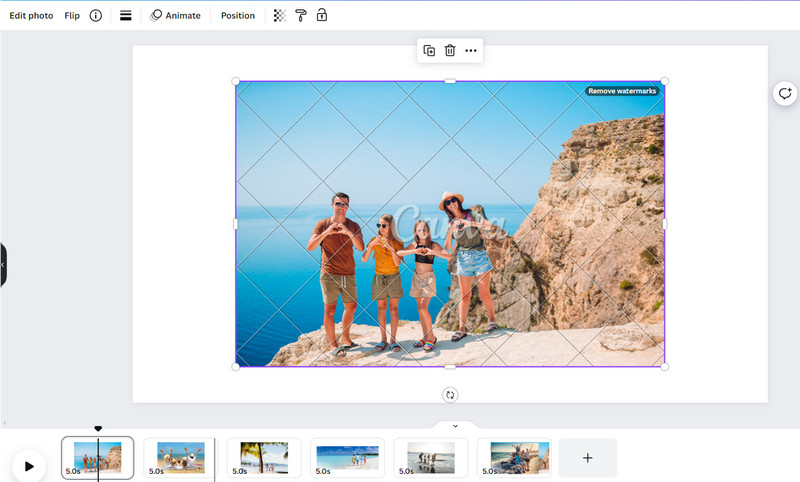
3. Click Edit Photo to add effects, calibrate color, crop, or expand each photo.
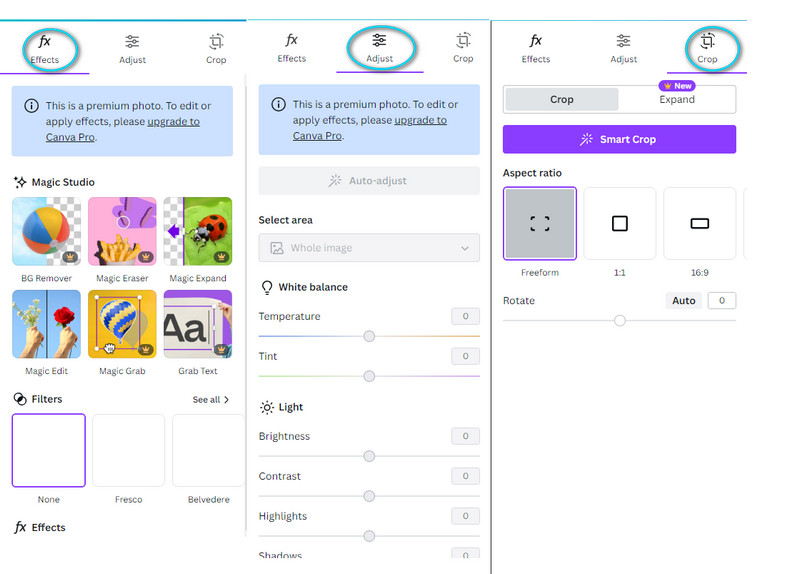
4. Choose a suitable background audio from the library or upload your own audio file.
5. Click the Share button to share the video to social media platforms or download the video.
 Part 3: Convert Images to Video with convert2video
Part 3: Convert Images to Video with convert2video
As the name suggests, convert2video is good at transforming various types of media into video output including image to video, audio to video, sequence to video, text to video, etc. Besides, It provides multiple video processing tools to compress videos, trim videos, add logos to videos, add audio to videos, create short previews from videos, etc. The image-to-video converter tool allows users to combine up to 30 photos into an engaging video with good zooming effects. A PC version is available.
Pros:
Clear and straightforward interface for converting images to video.
Support adding a logo to the video.
Cons:
The site is full of annoying ads.
Can only upload 30 photos at most for each video.
How to Convert Images to Video with convert2video?
1. Visit www.convert2video.com homepage.
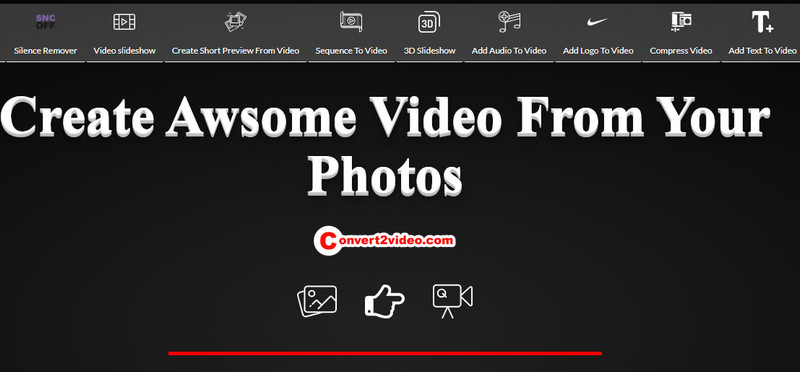
2. Upload your images to the website. There are 3 available output formats to choose from: YouTube 1920*1080, Instagram 1080*1080, and TikTok 1080*1920.
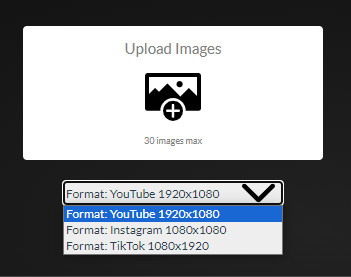
3. Upload an audio file or click Continue Without Audio File.
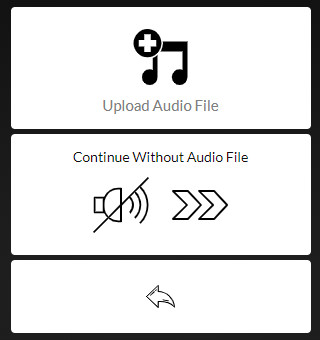
4. Add your logo. Click Create the Video Now and wait for a few minutes. You can view the converted video online or download it to your local computer.
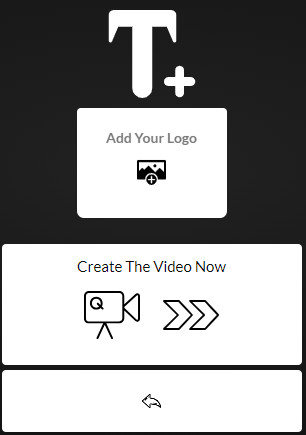
 Part 4: Convert Images to Video with Any Video Converter
Part 4: Convert Images to Video with Any Video Converter
Any Video Converter is a desktop application that combines multiple video and audio processing tools into a single package, including video downloader, converter, recorder, trimmer, compressor, enhancer, cropper, subtitle extractor, GIF maker, watermarking tool, etc. There is no dedicated image-to-video converter tool in the toolkit. However, you can take advantage of the Merge Video tool to combine images into a video with personalized transitions and background music.
Related article: 10 Best Slideshow Makers You Should Try (Desktop/Online/Mobile).
Features of Any Video Converter
- Convert videos between multiple formats freely.
- Download videos and music from 100+ sites.
- Edit video clips with cut, crop, and special effects.
- Add transitions to your video clips.
- Adjust the audio volume and add audio effects.
- Support NVIDIA NVENC hardware acceleration.
How to Convert Images to Video with Any Video Converter?
1. Launch the application and click the Merge Video tool.
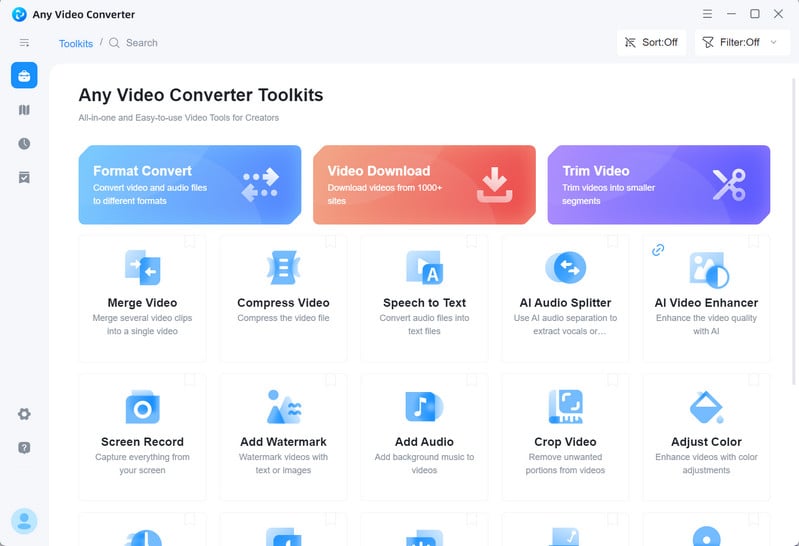
2. On top of the Interface, you will see 3 buttons: Add Video, Add Image, and Add Text. Click Add Image to add your desired images. Set output options for the video, including output resolution, FPS, bitrate, etc. You can also set the duration for each picture displayed.
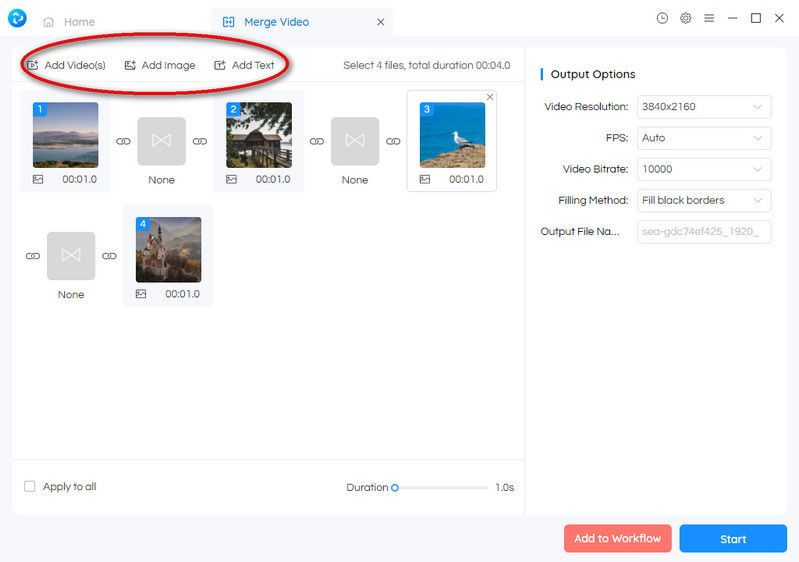
3. Click on the transition to choose your favorite style.

4. Hit the Start button. Or if you want to add background music to the video, click on Add to Workflow button which will allow you to combine an Add Audio tool to add background music.
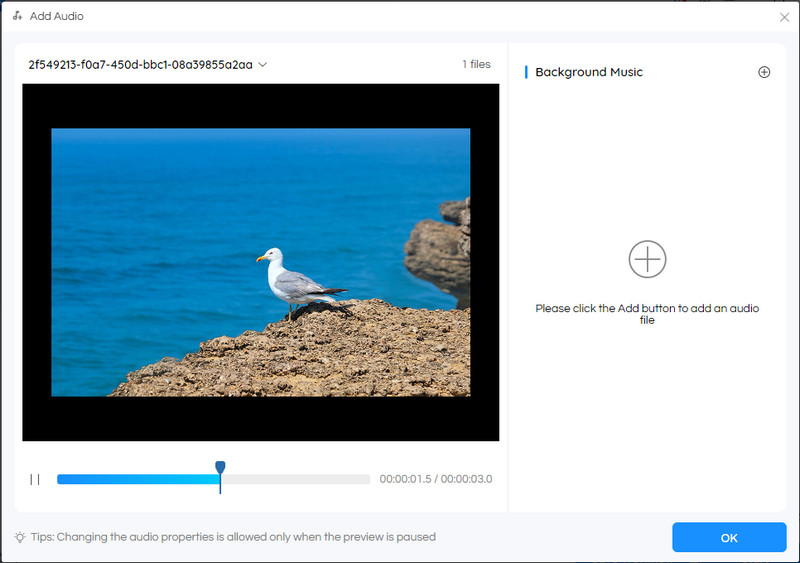
 Part 5: Convert Images to Video Appy Pie
Part 5: Convert Images to Video Appy Pie
Appy Pie is a leading platform that offers various AI-powered tools for creating compelling visual content, including AI video generator, AI avatar generator, AI logo generator, AI music generator, etc. One of its noteworthy offerings is the AI Image to Video Generator, which leverages the power of artificial intelligence to seamlessly transform still images into captivating video narratives.
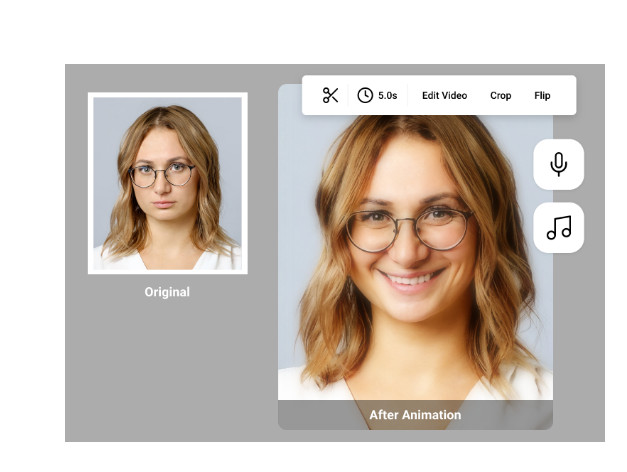
Pros:
Simply upload an image and transform it into dynamic movement.
Smart motion prediction.
Support adding background and voiceover.
Cons:
The tool is for converting a single image.
How to Convert Images to Video with Appy Pie?
1. Visit www.appypie.com/design/ and upload an image to the website.
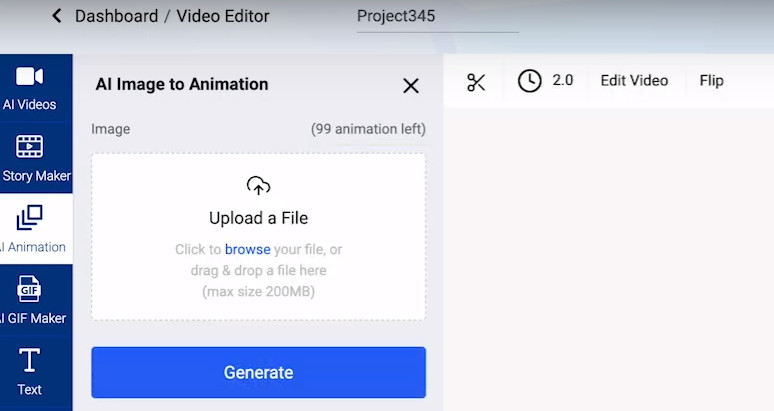
2. Set the video length, and add voiceover or background music.
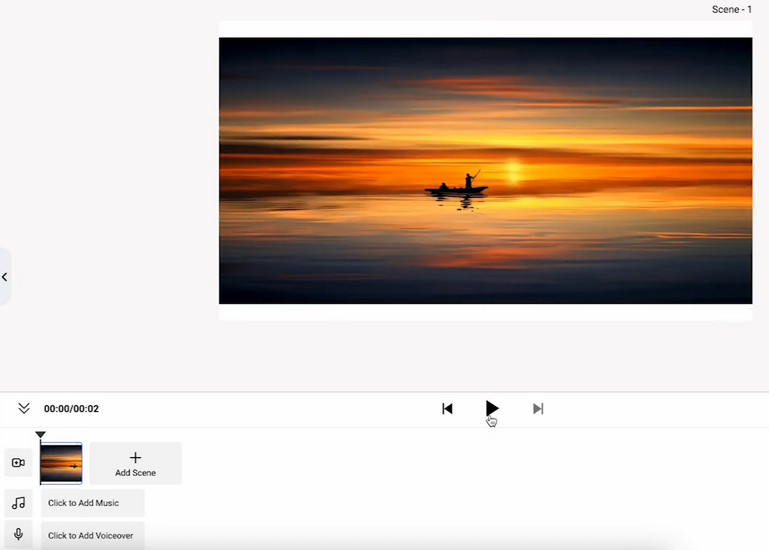
3. Preview the animated result. If you are satisfied with the result, save the final video.
Conclusion:
Converting images to video can add an extra dimension of storytelling to your content, whether you're a social media influencer, photoblogger, or a marketing maverick. If you're keen on breathing cinematic life into your still images, you can choose one of these options above based on your skill level and specific needs.
Try Any Video Converter to Convert Images to Video With Ease!
 Video Converter
Video Converter
- MP4 Converters
- MKV to MP4 Converters
- AVI To MP4 Converters
- MOV to MP4 Converter
- Best Free AV1 Converters
- HEVC/H.265 Converter
- H.264 Video Converter
- Android Video Converter
- Samsung Video Converter
- Sony PS4 Video Converter
- Nokia Video Converter
- MPEG Video Converter
- Convert 4K to 1080P
- Convert MP4 to MP3
- Convert M2TS to MP4
- Convert MVI to MP4
- Convert WebM to MP4
- Convert Videos to MP3
- Convert MP4 to 3GP
- Convert M4V to MP4
 DVD Converter
DVD Converter
 Video Editor
Video Editor
- Best AI Video Editors
- Free AI Video Generators
- Best AI Slideshow Makers
- Replace Face in Video
- AI Cartoon Video Generators
- Text-to-Video AI Generators
- Best Free Voice Changers
- Text-to-Video AI Generators
- Sites to Download Subtitles
- Add Subtitles to Video
- Free Online Video Compressor
- Convert Your Videos to GIFs
- Blur Video Backgrounds
- Video Editing Apps for YouTube
 Video Enhancer
Video Enhancer
- Best 10 Video Enhancer
- Improve Video Quality
- Fix Blurry Videos
- Remove Noise from Footage
- Upscale Video from HD to 4K
- Upscale Video from 480P to 1080P
- Best AI Video Upscaling Tools
- Make a Blurry Video Clear
- Best Old Video Restorer
- How to Sharpen Video
- Fix Bad Quality Videos
- Increase Video Resolution
- Convert Videos to 4K
- Upscale Anime Videos to 4K
 Photo Enhancer
Photo Enhancer
- Fix Blurry Pictures Online
- Make Blurrys Picture Clear
- Increase Image Resolution Online
- Remove Blur from Images
- AI Image Sharpener Online
- Topaz Gigapixel AI Alternatives
- Fix Low-resolution Photos
- Colorize Historical Photos
- Remove Noise from Photos
- AI Image Sharpener
- AI Face Retoucher
- AI Image Enlargers
 Mobile & PC
Mobile & PC