
User Guide: Any Video Converter
Adjust Color: How to Adjust Video Color with Any Video Converter
The following is the tutorial on how to adjust video color by using Any Video Converter. This feature helps users optimize the picture quality of the video to make it look clearer and more vivid.
Open Any Video Converter
Run the Any Video Converter program, and you can see "Adjust Color" option on the main interface.
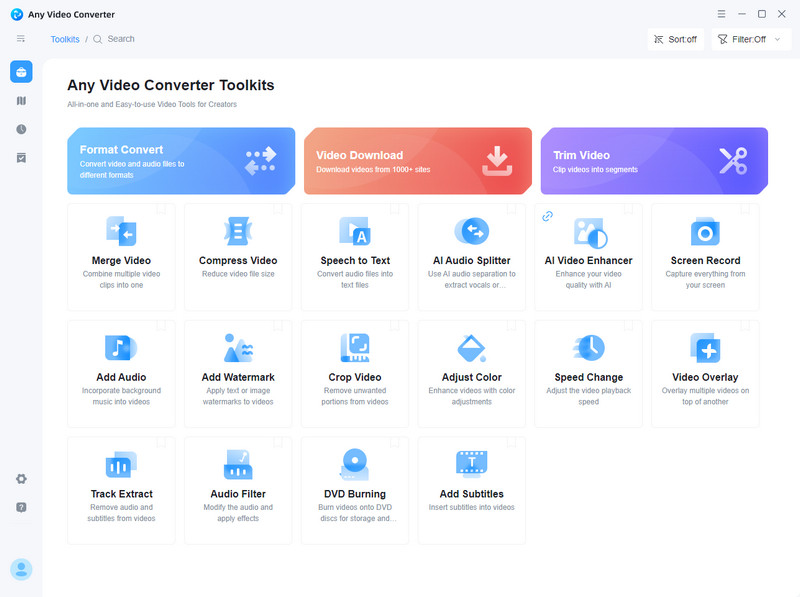
Open Video
Click the "Adjust Color" button. And choose the video file you want to make modification.
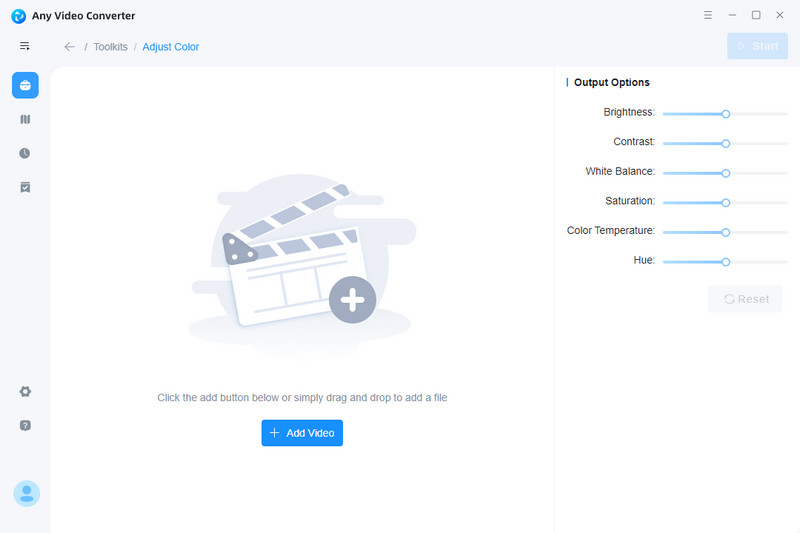
Adjust Color
On the right, adjust the video brightness, contrast, white balance, and other parameters of the video file to improve the visual effect.
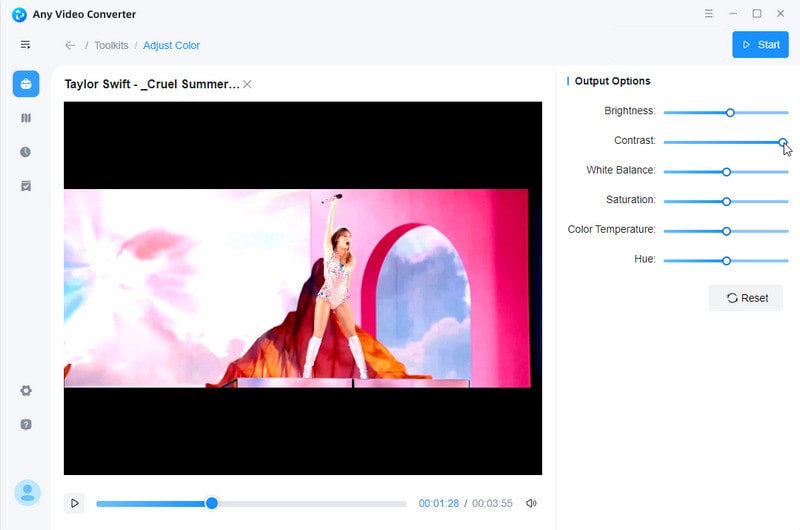
Start Editing Video
Click the "Start" button to edit the video.
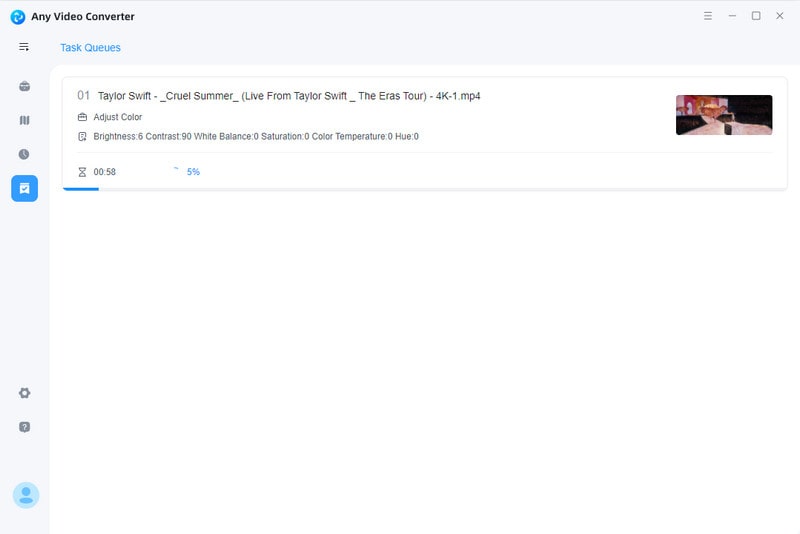
View Output File
When it finishes, the output file will be listed in the "History" panel automatically. You can open the folder to view the video which has been modified.
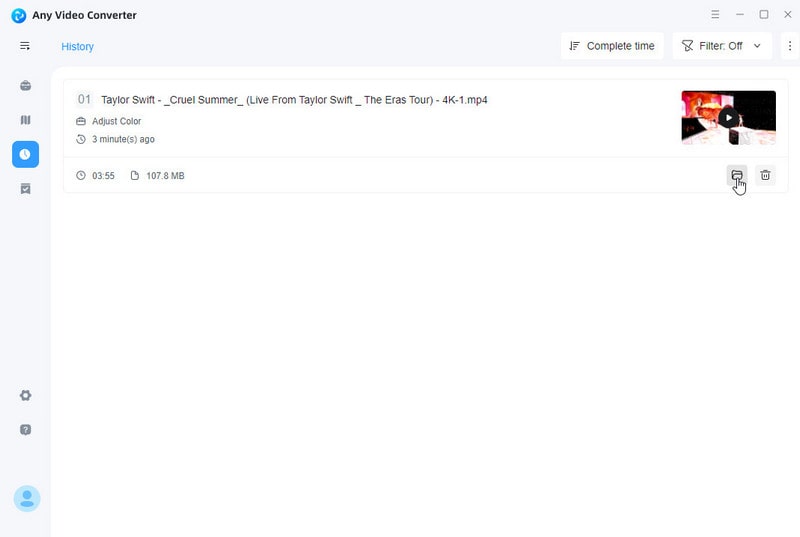
 Get Started
Get Started
 Video Tools
Video Tools
- Video Converter
- Video Cutter
- Video Cropper
- Video Merger
- Compress Video
- Record Video
- Trim Video
- Overlay Video
- Add Subtitle
- Extract Track
- Burn Video
- Change Video Speed
- Speech to Text
- Video Downloader
- Adjust Color
- Watermark Video
 Audio Tools
Audio Tools
 Workflow Tools
Workflow Tools