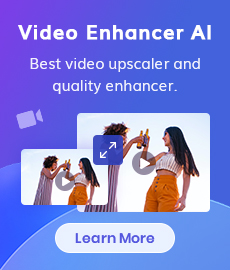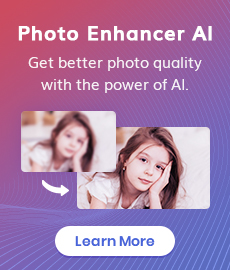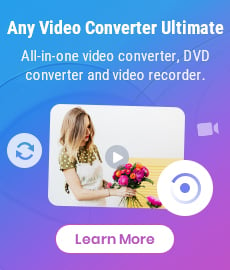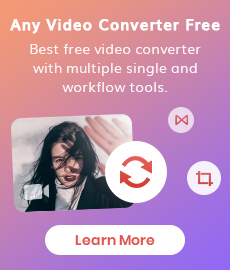HEVC/H.265 Converter: How to Convert Videos from and to H.265 Files
High Efficiency Video Codec (HEVC) is the new successor to the Advanced Video Coding/AVC, also known as H.264 compression standard and offers twice the compression while still maintaining the same high quality, which means you can store your UHD on your devices at half the normal file size!
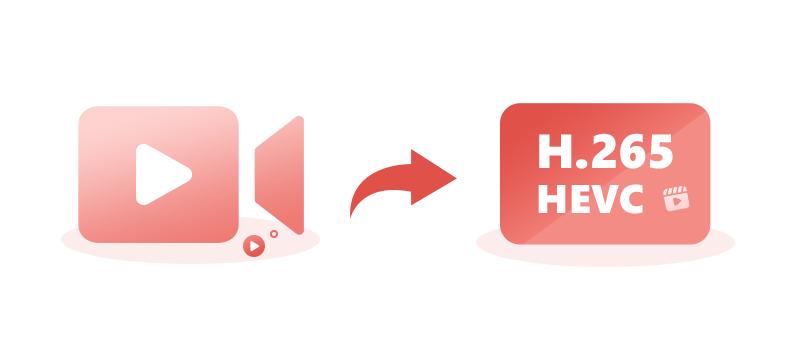
 Part 1: What is HEVC? How Does HEVC Work?
Part 1: What is HEVC? How Does HEVC Work?
HEVC, short for High-Efficiency Video Coding, is a successor to H.264/MPEG-4 AVC (Advanced Video Coding). It is also known as H.265. HEVC is the latest video compression standard that is said to double the data compression ratio compared to H.264/AVC at the same level of video quality. Video encoded with HEVC will maintain the high visual quality but at smaller file size.
So if you wanna convert your video files to H.265 to get the quality with a smaller size but have no idea how to begin, or convert H.265 files to other formats for a greater compatibility, this tutorial will help you.
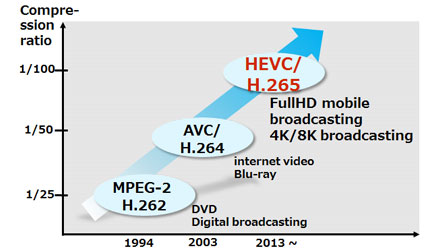
 Part 2: Can I Convert HEVC to MP4?
Part 2: Can I Convert HEVC to MP4?
Certainly, you can convert HEVC (H.265) files to MP4 through different video conversion tools in the market. While the AEVC codec has its advantages, it may encounter playback issues due to HEVC incompatibility. MP4 is the recommended format for online video, and most platforms and devices have it listed as their preferred format. The MP4 container employs H.264 or MPEG–4 encoding, and utilizes AAC or AC3 encoding for audio, ensuring broad support across consumer devices.
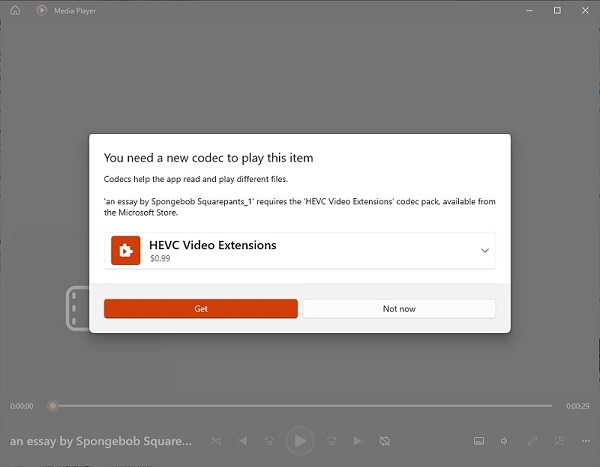
 Part 3: The Best 3 Software to Convert HEVC to MP4 on Win and Mac
Part 3: The Best 3 Software to Convert HEVC to MP4 on Win and Mac
1. Any Video Converter
Any Video Converter is a free and powerful HEVC/H.265 converter that's integrated HEVC encoding and decoding, supports converting H.265 to MP4, MKV, H.264, MOV, MP3, AVI, WMV, WEBM, or other formats with fast speed, and also meet the demands who wish to convert HEVC MKV to HEVC MP4. It is available to both Win and Mac.
The Format Convert tool of Any Video Converter supports batch-converting and is totally free for all users. Beyond conversion, Any Video Converter offers additional features such as video download, video editing, DVD burning, and more. Users can arrange these tools in a workflow according to their preferences, although certain tools may have limitations in the free version.
Features of Any Video Converter
- Convert HEVC videos to MP4 format.
- Convert other videos to HEVC/H.265.
- Cut or trim a video into segments
- Crop video file to delete unwanted portions
- Adjust audio volume and add audio effects
- Download videos and music from 100+ sites
How to Convert HEVC to MP4 with Any Video Converter
Download Any Video Converter
Free download and install this HEVC video converter, then run it
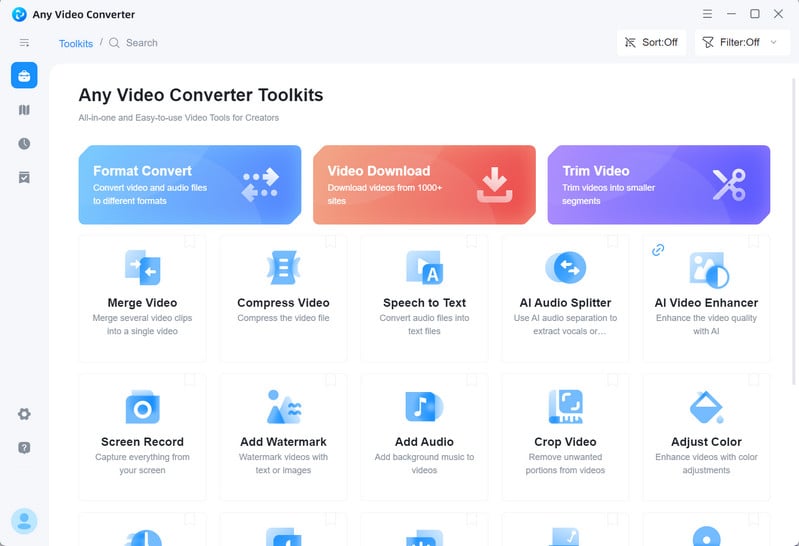
Add videos to the HEVC Converter
Click the Format Convert option and upload one or more HEVC/H.265 videos.
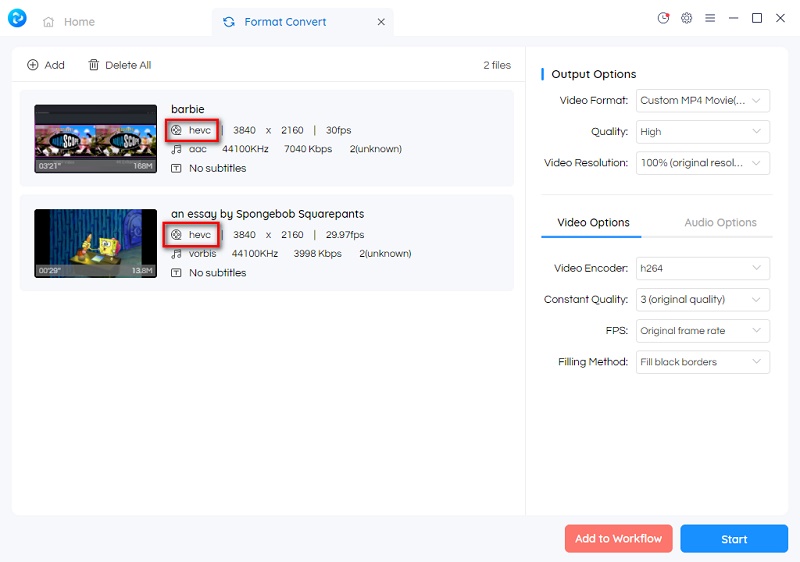
Set Output Format and Encoder
Go to Output Options and find the video format. Click on the drop-down menu of video format and select Custom MP4 Movie(*.mp4). Most people who convert HEVC/H.265 videos to MP4 are for greater compatibility, but just changing the container format to MP4 is not enough, you also need to convert the video encoder to AVC/H.264.
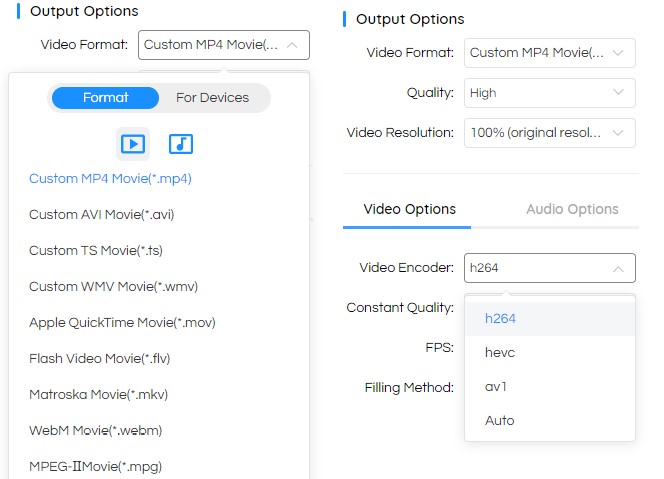
Start Converting HEVC to MP4
Finally, click the Start button to convert HEVC/H.265 files to MP4.
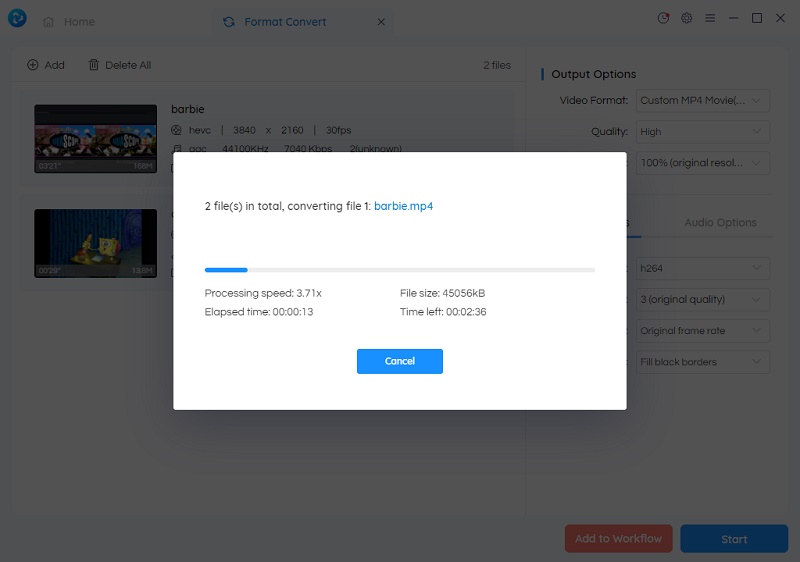
2. VLC
VLC media player is a free and open-source media player that can play a wide range of media files, including audio, video, and even DVDs. It is available for Windows, macOS, Linux, and other platforms. VLC is known for its ability to play almost any media file without the need for additional codecs, including HEVC/H.265. It can also be used to convert HEVC/H.265 files to MP4, convert video to higher FPS, change the resolution, etc.
How to Convert HEVC to MP4 with VLC
Step 1: Open the VLC media player, click on "Media" and then select "Convert / Save".
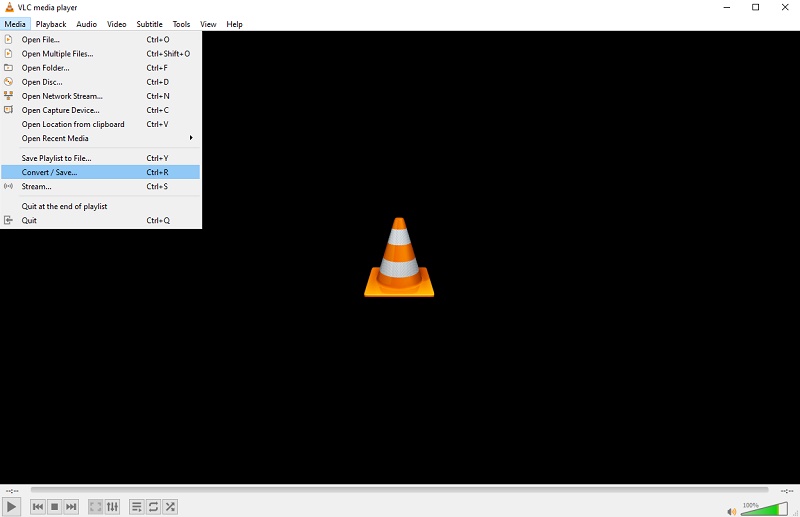
Step 2: In the "Open Media" window, click on the "Add" button and select the HEVC/H.265 file you want to convert. Then click on the "Convert/Save" button.
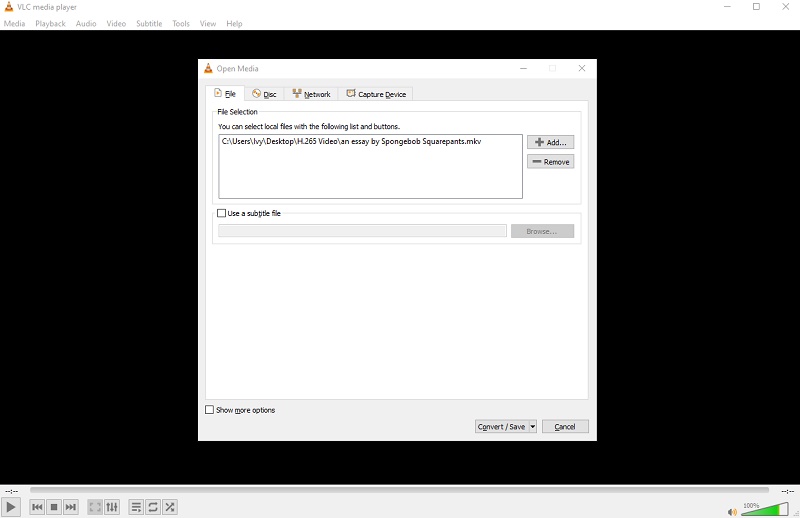
Step 3: In the "Convert" window, select "Video - H.264 + MP3 (MP4)" or "Video - H.265 + MP3 (MP4)" from the "Profile" drop-down list.
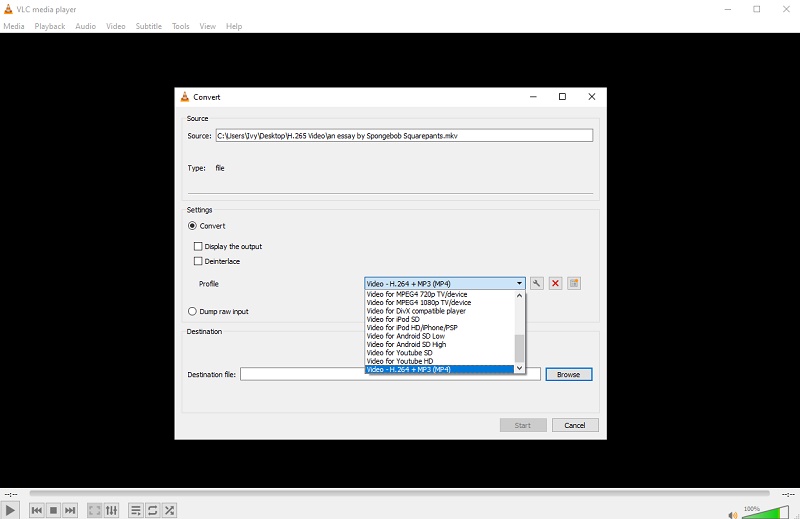
Step 4: Click on the "Browse" button and select a location to save the converted file. Then click the "Start" button to start converting HEVC to MP4.
Note: If you convert multiple videos from different file paths, the converted video will be saved in the original path. To avoid covering the original video, it is recommended to check the option "Append '-converted' to filename".
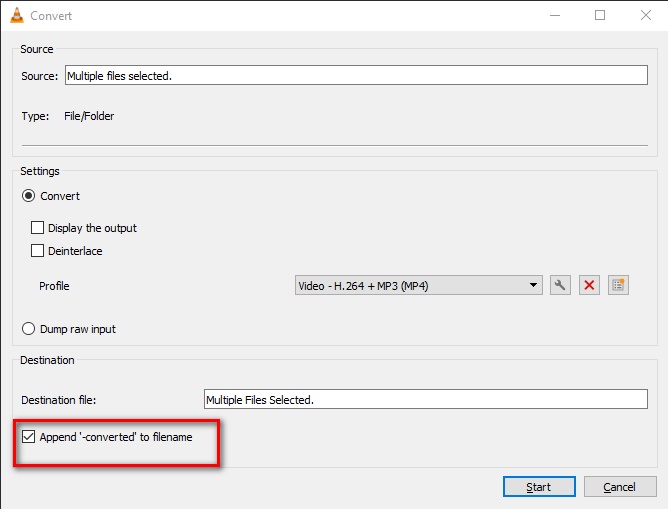
3. Handbrake
HandBrake is a free and open-source transcoder for digital video files. It can convert video from nearly any format to a selection of modern, widely supported codecs. It is a powerful and versatile tool that can be used for a variety of tasks, such as converting DVDs to digital files, ripping Blu-rays, and creating custom video codecs.
Compared to the two free HEVC converters described previously, the customization options in HandBrake can be overwhelming for new users. It may take some trial and error to find the perfect settings for your specific needs.
How to Convert HEVC to MP4 with Handbrake
Step 1: Download and install Handbrake. Launch it and drag and drop the HEVC/H.265 file you want to convert onto the Handbrake window.
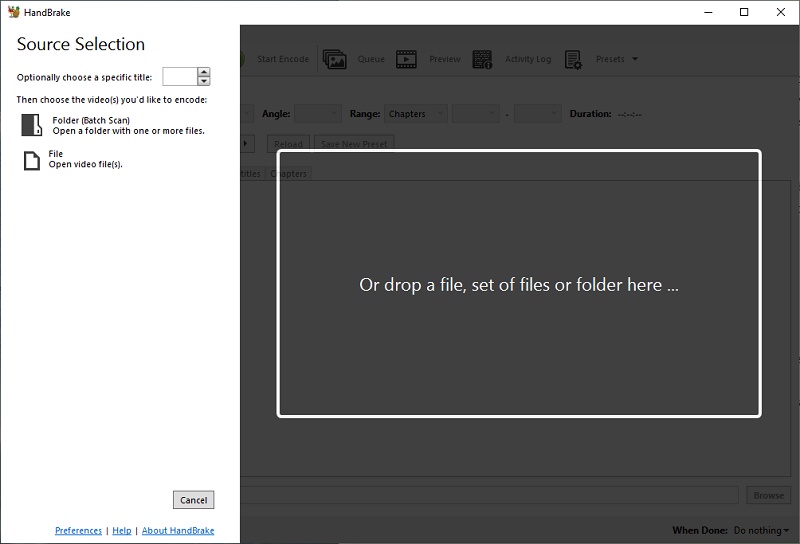
Step 2: Under the "Summary" tab, select "MP4 File" as the output format.
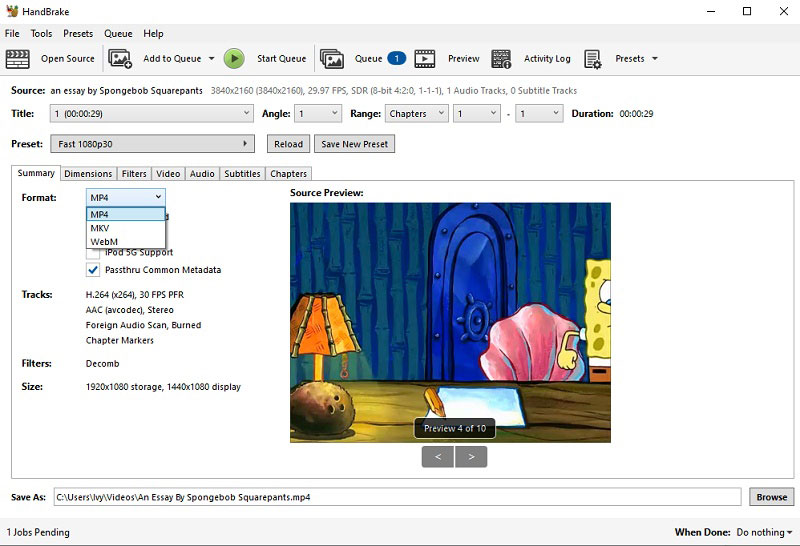
Step 3: (Optional) You can switch to the "Video" tab and adjust the video settings. For example, change the video encoder, frame rate, etc.
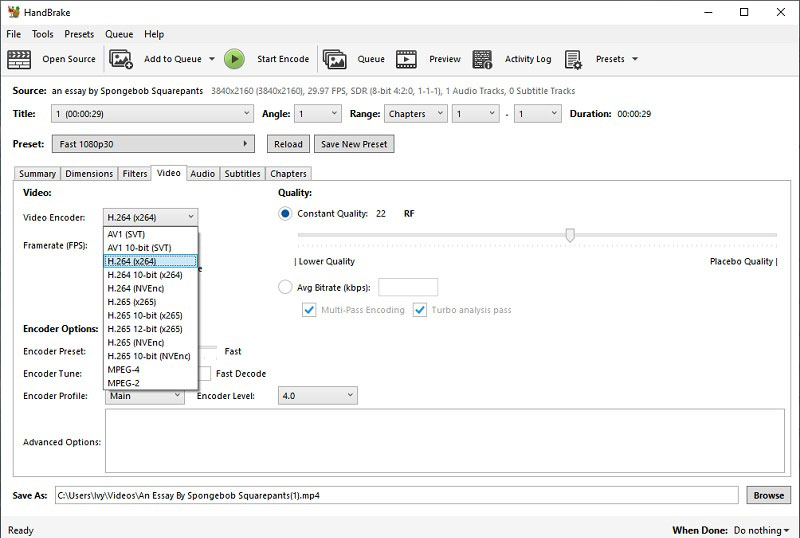
Step 4: Click the "Start Encode" button to start the conversion process.
Tips: If you need to convert more than one video at a time, click Add to Queue after setting up the current video, then click File-Open Source to add other videos, and finally convert the whole queue of videos at once.
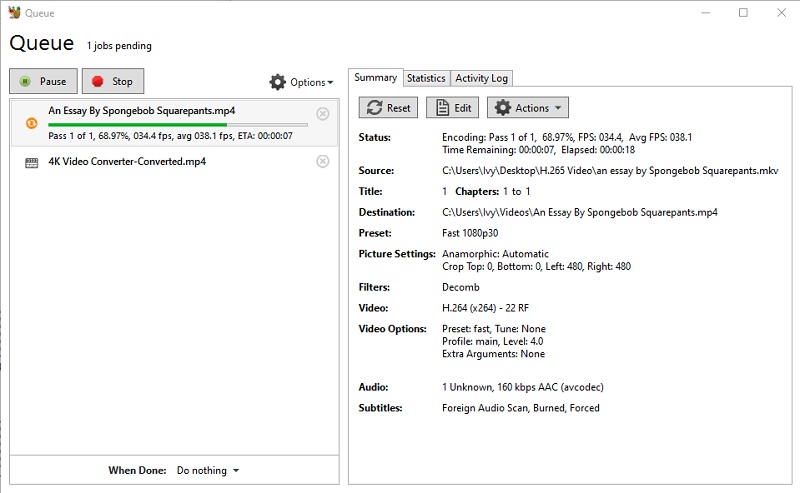
 Part 4: Top 3 Online HEVC Converters
Part 4: Top 3 Online HEVC Converters
Given that most of the online tools are pretty much the same, i.e. upload the video, select the output format, set the video encoding format, and then start converting, this article will not go into the specific steps of each tool next.
1. Convertio
Convertio is a web-based platform catering to various conversion types, including H.265 to MP4. Users can upload files from local storage, Google Drive, or Dropbox. The platform offers advanced settings such as video codec, frame rate, rotation, flipping, and more. However, the free account is limited to 2 concurrent conversions and a maximum file size of 100MB. For additional features and permissions, users can buy the Light, Basic, or Unlimited plans.
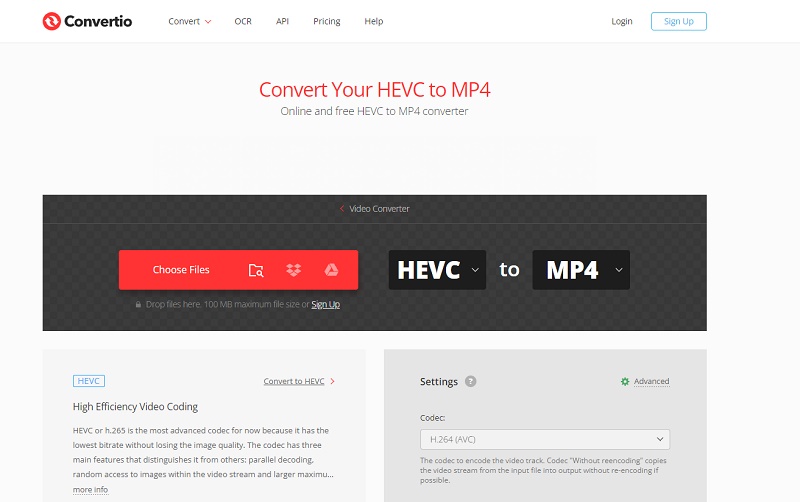
2. CloudConvert
CloudConvert is a free online HEVC/H.265 converter that supports batch processing, allowing efficient handling of multiple conversions simultaneously. It covers a broad spectrum of file types, including videos, documents, audio files, images, and e-books. The platform provides comprehensive options for customization, allowing users to adjust video resolution, codec, aspect ratio, and more to meet their specific needs.
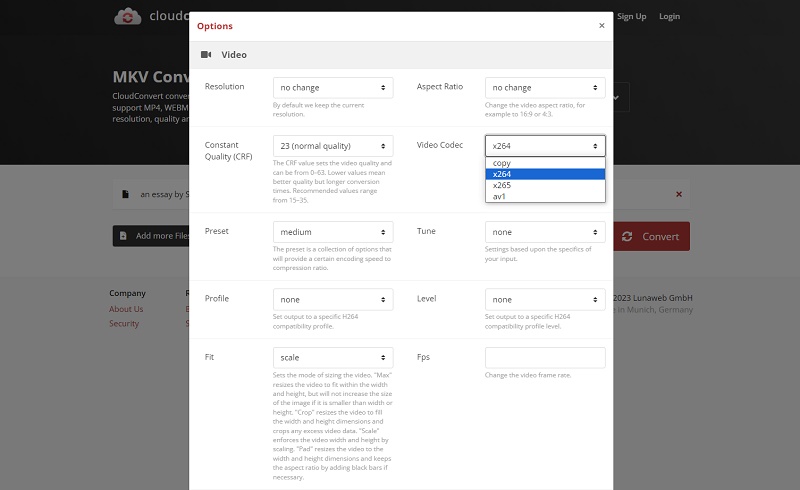
3. FlexClip
FlexClip is an online tool designed to convert HEVC/H.265 videos (.mov, .mp4, .avi, .mkv, etc.) to H.264 MP4 format for free. This converter is ad-free and doesn't add watermarks to your files. However, it lacks advanced settings for changing codecs and other parameters, supporting only the conversion of videos to H.264 MP4. If you require a tool with comprehensive options, FlexClip might not be the ideal choice. Nevertheless, it excels in video editing functionality. Once the conversion is complete, you can seamlessly edit your video within the same tool, eliminating the need to switch to other applications.
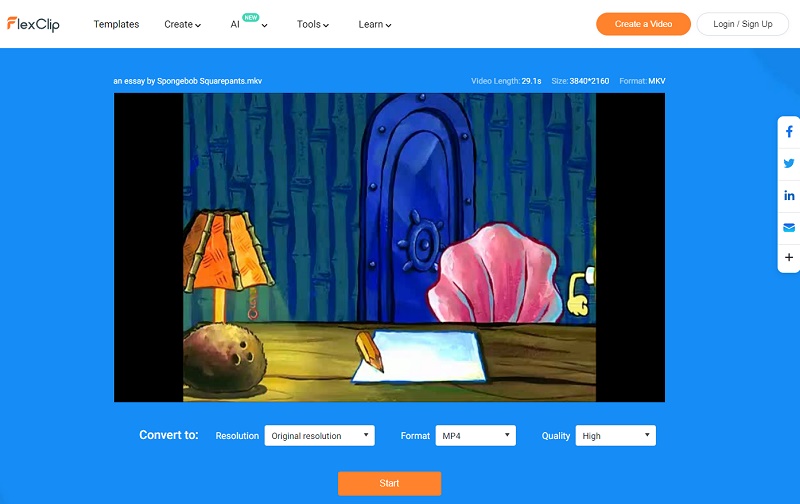
Conclusion
This article has covered six HEVC/H.265 converters, outlining the process of converting H.265 files to MP4. Each converter is both free and user-friendly. The choice between them ultimately hinges on individual needs and tool performance. Feel free to explore these options and determine the one that best aligns with your preferences.
Try HEVC/H.265 Converter for Free
 Highly Recommended
Highly Recommended
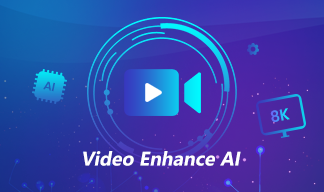
AVCLabs Video Enhancer AI
AVCLabs Video Enhancer AI is an AI-based video enhancement software to upscale video from 480p to 1080p, 1080p to 4K, and up to 8K. With AVCLabs Video Enhancer AI, you can upscale low-res videos to high resolution and bring your old videos a stunningly new look.
Learn More
Related Articles & Tips
- • 6 Best Voice Dictation Software That'll Help You Work Faster
- • 10 Best Video Size Reducers to Make Video Smaller on Windows, Mac, Mobile Phone, or Online
- • How to Convert Live Photo to Video on iPhone, iPad and Mac
- • 10 Best AI Music Video Generators
- • Top 7 Video to Audio Converters Online FREE [Fast and Easy]
 Video Converter
Video Converter
- MP4 Converters
- MKV to MP4 Converters
- AVI To MP4 Converters
- MOV to MP4 Converter
- Best Free AV1 Converters
- HEVC/H.265 Converter
- H.264 Video Converter
- Android Video Converter
- Samsung Video Converter
- Sony PS4 Video Converter
- Nokia Video Converter
- MPEG Video Converter
- Convert 4K to 1080P
- Convert MP4 to MP3
- Convert M2TS to MP4
- Convert MVI to MP4
- Convert WebM to MP4
- Convert Videos to MP3
- Convert MP4 to 3GP
- Convert M4V to MP4
 DVD Converter
DVD Converter
 Video Editor
Video Editor
- Best AI Video Editors
- Free AI Video Generators
- Best AI Slideshow Makers
- Replace Face in Video
- AI Cartoon Video Generators
- Text-to-Video AI Generators
- Best Free Voice Changers
- Text-to-Video AI Generators
- Sites to Download Subtitles
- Add Subtitles to Video
- Free Online Video Compressor
- Convert Your Videos to GIFs
- Blur Video Backgrounds
- Video Editing Apps for YouTube
 Video Enhancer
Video Enhancer
- Best 10 Video Enhancer
- Improve Video Quality
- Fix Blurry Videos
- Remove Noise from Footage
- Upscale Video from HD to 4K
- Upscale Video from 480P to 1080P
- Best AI Video Upscaling Tools
- Make a Blurry Video Clear
- Best Old Video Restorer
- How to Sharpen Video
- Fix Bad Quality Videos
- Increase Video Resolution
- Convert Videos to 4K
- Upscale Anime Videos to 4K
 Photo Enhancer
Photo Enhancer
- Fix Blurry Pictures Online
- Make Blurrys Picture Clear
- Increase Image Resolution Online
- Remove Blur from Images
- AI Image Sharpener Online
- Topaz Gigapixel AI Alternatives
- Fix Low-resolution Photos
- Colorize Historical Photos
- Remove Noise from Photos
- AI Image Sharpener
- AI Face Retoucher
- AI Image Enlargers