(1)You can solve the problem by setting the A/V Sync. Please go to the right pane of the main window of Any Video (DVD) Converter, unfold Audio Options, and then set "A/V sync" option to "Default". It's recommended to close other programs especially anti-virus before encoding.
(2)You can also click Edit > Options > Video, and you will find "Default sync factor" control bar. It's a factor to reach synchronization. The bigger value you move to, the better accuracy of sync you will get, meanwhile, the encoding duration will also become longer.
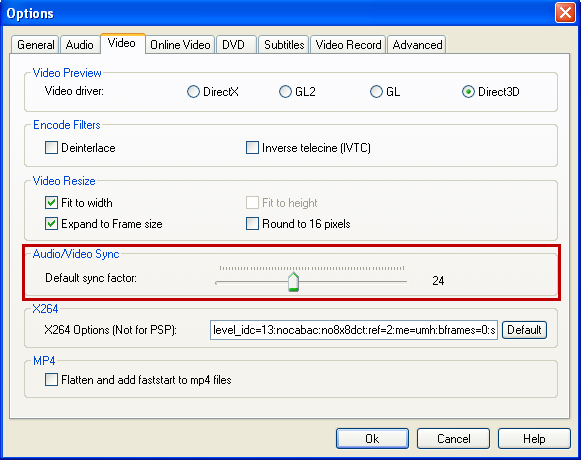
(3) Please add source video to Kmplayer, right-click on the preview window, click Media Info, and then set the video framerate and audio sample rate parameters in Any Video (DVD) Converter according to the Media Info to try again.
Please note that some source video files may be encoded with defects that would disrupt or mislead the converting process. This sometimes will cause converting errors and the out-of-sync problem. In this case, it's suggested that you change output format or the input files.
Notes for installing KMPlayer:
After installation process, when you press 'Next', you will be asked whether to install "SweetIM" and "ezLooker", please simply uncheck all these options to ignore these garbage toolbars. Otherwise, it will change your default search engines in IE, Chrome or Firefox, as well as the homepage.
Yes. Click the menu Edit > Options > Audio, adjust the sound normalization in the Audio Volume pane.
Yes. Go to the right pane in the main window of Any Video (DVD) Converter, find Audio Options, and choose "Yes" as the attribute of Disable Audio.
Default A\V Sync renders better converting quality. You may also set higher Audio Bitrate and Audio Sample rate to get better audio render.
For some special videos, the duration of the output video is only half the time or twice of the input video duration. Please check "Avoid incomplete conversion" by menu Edit --> Options --> Advanced and try again.
You can try to solve this problem by adding this command line –speed x to the "Additional MEncoder options" under the Advanced tab of the Options window. (x=Output video duration/ Input video duration)
Supposed the original video duration is 30 seconds, but output is 15 seconds, so you can add this command line -speed 0.5 to "Additional MEncoder options" to try again.
If original video duration is 30 seconds, but output is 60 seconds, you should use this command line –speed 2.0 instead in the "Additional MEncoder options".
(1) The problem may be caused by the bad frame. You can skip this bad frame by checking "Avoid incomplete conversion" option under the "Advanced" tab of the "Edit>Options" window.
(2) Please add source video to Kmplayer (http://kmplayer.en.softonic.com/), right-click on the preview window, click Media Info, and then set the video bitrate, video framerate, audio bitrate and audio sample rate parameters in Any Video (DVD) Converter according to the Media Info to try again.
Please note that some source video files may be encoded with defects that would disrupt or mislead the converting process. This sometimes will cause converting errors and the out-of-sync problem. In this case, it's suggested that you change output format or the input files.
Notes for installing KMPlayer:
After installation process, when you press 'Next', you will be asked whether to install "SweetIM" and "ezLooker", please simply uncheck all these options to ignore these garbage toolbars. Otherwise, it will change your default search engines in IE, Chrome or Firefox, as well as the homepage. After installation process, when you press 'Next', you will be asked whether to install "SweetIM" and "ezLooker", please simply uncheck all these options to ignore these garbage toolbars. Otherwise, it will change your default search engines in IE, Chrome or Firefox, as well as the homepage.
(3) Please try other kinds of video output formats.
(4) If this problem persists, please send us one or two video clips for testing. If the file is too large to send via email, please upload it to (https://www.transferbigfiles.com/ ) and tell us the file name and download link, and then we can download here and give feedback soon.
There are two solutions available:
1. Change the video effect: Highlight the video in the left pane, click ![]() Video Crop Effect tool under the preview window, click Video Effect tab
Video Crop Effect tool under the preview window, click Video Effect tab ![]() from the popup window, click Other Effect option, and then choose Flip Vertical from drop-down list.
from the popup window, click Other Effect option, and then choose Flip Vertical from drop-down list.
2. Use command line: Add this command line -vf flip to the "Additional MEncoder options" (Edit > Options > Advanced).
Tips:
-vf rotate=0: Rotate by 90 degrees clockwise and flip (default).
-vf rotate=1: Rotate by 90 degrees clockwise.
-vf rotate=2: Rotate by 90 degrees counterclockwise.
-vf rotate=3: Rotate by 90 degrees counterclockwise and flip.
-vf flip: video upside-down
It's quite possible that your input file name or file path contains special (non-English) character which cannot be recognized by the converter. Please modify the file name or file path, and then try again.
If your video file contains multiple subtitles or audio tracks, you can freely select your desired subtitle and audio track. Go to the right pane and unfold "Audio Options", you will find the "Subtitle" & "Audio Tracks" options, select suitable subtitle or audio tracks from the drop-down list.
If your video file has no subtitles, you can also easily create and add subtitles to the video. Just place a .srt subtitle file and the video file in the same file folder, besides, please rename the .srt subtitle and the video to the same. After that, please run Any Video (DVD) Converter, go to the right pane, unfold "Audio Options" to find "Subtitle" option to get the subtitle you add. Click how to add external subtitles to video for a step-by-step guide.
If you want to disable the subtitles of DVD movies, please highlight the DVD title first, and then went to the right pane, unfold "DVD Options > Subtitle", and then select "None" from the drop-down list.
Note: At the moment, AVC/ADC cannot disable subtitles from MKV files, and we will improve this feature in the future updates. Please use the software on the following page to remove subtitles first, and then use AVC to convert it. Please visit http://www.bunkus.org/videotools/mkvtoolnix/downloads.html and download and install the windows version. Please add the MKV file, uncheck the subtitle track, set output folder, and start mixing.
1. Please be sure to select the external subtitles from the Subtitle option under the Audio Options in the right pane.
2. Please click Edit >Options >Subtitles, and then choose an encoding format according to your subtitles' encoding format, such as UTF-8, from the drop-down list of "Default subtitle encoding" option.
1. You can choose the Customized AVI (MP4) Movie as output profile, then go to the right pane of the program and unfold the Video Option. You will find the Frame Size option, please set it to Original.
2. Please add source video to Kmplayer, right-click on the preview window, click Media Info, and then set the video framerate and audio sample rate parameters in Any Video (DVD) Converter according to the Media Info.
Generally speaking, the output quality can be improved by modifying "Video Size" and video "Bit Rate". After you highlight the loaded file into the program, you will be able to modify them on the right pane of the main interface. But in certain format, there would be some limitations. And also, the output files would be in a larger size if you set larger values for these two items.
Yes. Click menu Edit > Options > Advanced, and uncheck "Add video codec name into the output file name" option.
Click Edit->Options->Video, and then switch to another video driver to try again.
No. The current version doesn't support preview video in a big window. You can use VLC Media Player, KMPlayer to view the files at first.
Yes. Open Registry Editor (Start, Run, REGEDIT) and navigate to: HKEY_CURRENT_USER\Software\AnvSoft\Any DVD Converter Professional\ Setting. Right click on "Setting" folder and click "Delete.
Please convert the source video to *.wmv format instead of *.avi format, because *.wmv has better compatibility with PowerPoint.
Our software is just a video conversion tool, so it will not do a good job on DVD conversion. If you can remove the encryption of the DVD by other third-party program, such as DVD Decrypter, our software will be able to convert the decrypted VOB files.
Please click here to download and install the gotomeeting codec.
Then please go to C:\Program Files\Citrix\GoToMeeting\723 (a folder with numbers, which is the version of GTM you have installed). There will be a file called "g2mtranscoder.exe". This is the utility that GoToMeeting uses to convert the file to a generic WMV file after recording. Now follow the instructions below to use command line to convert the WMV file:
1. Copy g2mtranscoder.exe AND g2m.dll files and paste them onto the ROOT C: drive (ie not in a folder).
2. Place the gotomeeting recorded file on the root C: drive as well.
3. Launch the command prompt (start -> run -> cmd).
4. If the command prompt launches and shows a file/folder path (ie C:\Documents and Setting\etc) then type "cd.." (without the quotes) until you are seeing just the root C: in the command prompt line (will look like C:\>).
5. Now, type the following at the prompt: "c:\g2mtranscoder.exe source=c:\videofilenamehere.wmv". (of course put the name of your video file instead of those words, and don't forget the .wmv).
6. This should have kicked off the conversion, but there is no visual indication of this. You can make sure it's working though - open Task Manager and click on Processes then sort by CPU usage, you should see the g2mtranscoder hogging all your CPU cycles. It's working!
7. Drag and drop the .wmv file into AVC/ADC for converting when the g2mtranscoder.exe process stops.
Please note it would take about 20-30 minutes for g2mtranscoder.exe to convert a one-hour long file to a generic WMV file.
You can click here to learn the steps on how to convert WMV G2M3/G2M4 Codec Video.
Go to the right pane of the program, unfold the "Video Options -->Frame Size". You can manually enter the frame size you want. But the output format lists for Apple Products and Android Products do not allow you to manually set the frame size.
Any Video (DVD) Converter cannot convert DRM protected videos so far. But you can use AVCLabs M4V Converter to remove Apple's FairPlay DRM copyright protection from iTunes videos, and converting DRM M4V videos so that you can enjoy iTunes M4V videos on various portable devices.
Any Video (DVD) Converter can extract audio from video files, but it cannot convert audio files directly. Any Audio Converter can convert audio to MP3, WMA, WAV, FLAC, AAC, M4A, OGG, etc.
Yes, Any Video (DVD)Conevert supports multi-core CPUs, which can take full advantage of your PC power to accelerate the converting speed. The newly adopted NVIDIA® CUDA™ technology can totally accelerate your PC GPU, so as to finish your converting task with ultra-high speed and best output quality.
Quick Links
"Have captured some Netflix streaming videos. Good quality! " -- Jane White
"Your HTML5 output profile with embedding code, really rocks! Easily shared DV on my site!" -- Eric Gates
"To my surprise, your video converter can also create DVD movies and record videos. Really an excellent bonus!" -- David James
"AVC Ultimate merits its label as the ultimate multimedia solution!" -- Loring Lee