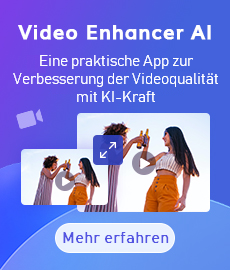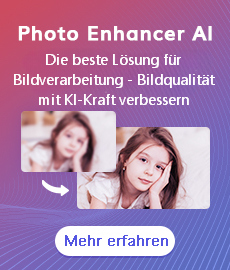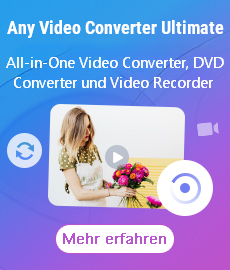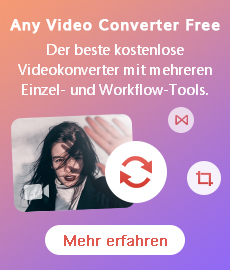Tutorial
Any Video Converter Ultimate für Mac ist ein All-in-One-Videokonverter, der Videos aus mehr als 120 Videoformaten in kompatible Formate mit verschiedenen Geräten konvertieren kann. Außerdem ist es auch ein DVD-Konverter, ein Video-Downloader, ein Videobildschirm-Rekorder, ein DVD-Ersteller und ein Video-Editor.
Teil 1. Wie konvertiert man Videos / DVD in andere Videoformate?
Video- / DVD-Dateien hinzufügen
Gehen Sie zum Bereich „Video konvertieren“, um Videos zu konvertieren. Klicken Sie auf die Schaltfläche „Dateien hinzufügen“ oder „DVD hinzufügen“ (auch über den Menüpunkt „Datei“ -> „Datei (en) / DVD hinzufügen“ oder ziehen Sie Dateien direkt von Ihrer Disc oder einem anderen Speicherort in die Liste), um die zu importierenden Videodateien auszuwählen.
Tipps: Dieser leistungsstarke Videokonverter unterstützt alle gängigen Videoformate, einschließlich FLV, MPEG1, MPEG2, MP4, 3GP, 3G2, MOV, AVI, M2TS, MPEG TS / TP (für HD-Videos) usw.
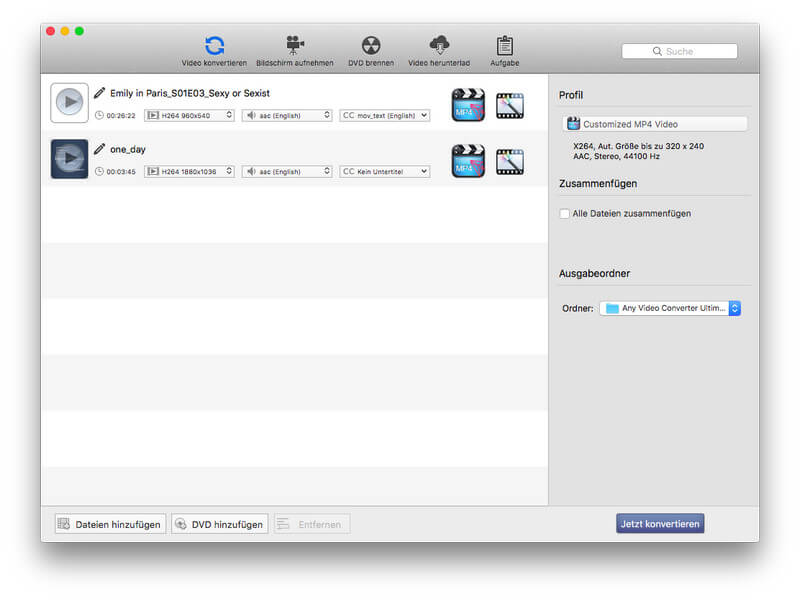
Ausgabeprofil einstellen
Wählen Sie in der Dropdown-Liste „Profil“ auf der Hauptoberfläche das gewünschte Ausgabeformat aus. Nach der Auswahl werden alle Dateien in der Liste auf das ausgewählte Format eingestellt.
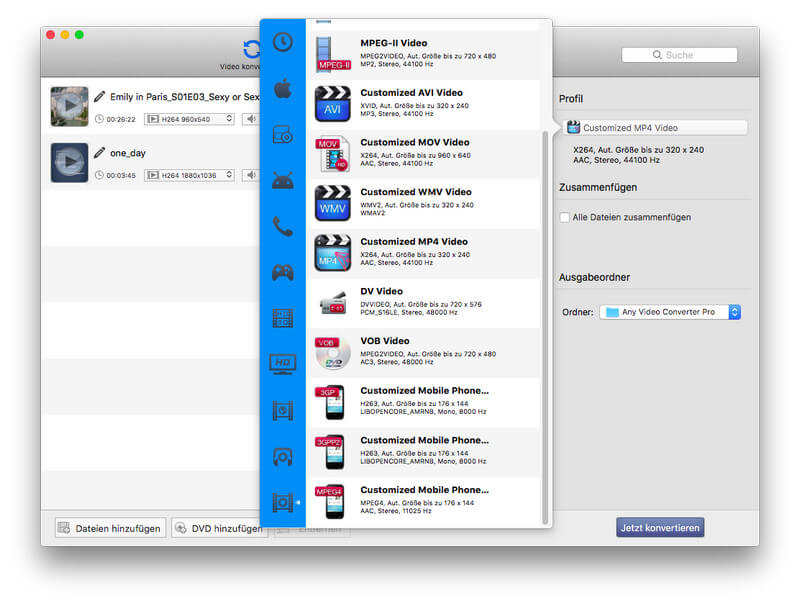
Ausgangspfad einstellen
Klicken Sie auf die Dropdown-Liste „Ausgabeordner – Ordner“ und dann auf „Auswählen…“, um den Ausgabepfad festzulegen.
Tipps: Der Standardpfad lautet /Benutzer/Name/Filme/Any Video Converter Ultimate. Klicken Sie auf „Im Finder anzeigen“, um den Pfad zu öffnen.
Die Konvertierung starten
Klicken Sie auf die Schaltfläche „Jetzt konvertieren“, um die Konvertierung des Videos zu starten. In der Zwischenzeit werden alle Dateien zur Liste „Jetzt konvertieren - Aufgabe ausstehend - Konvertieren“ hinzugefügt.
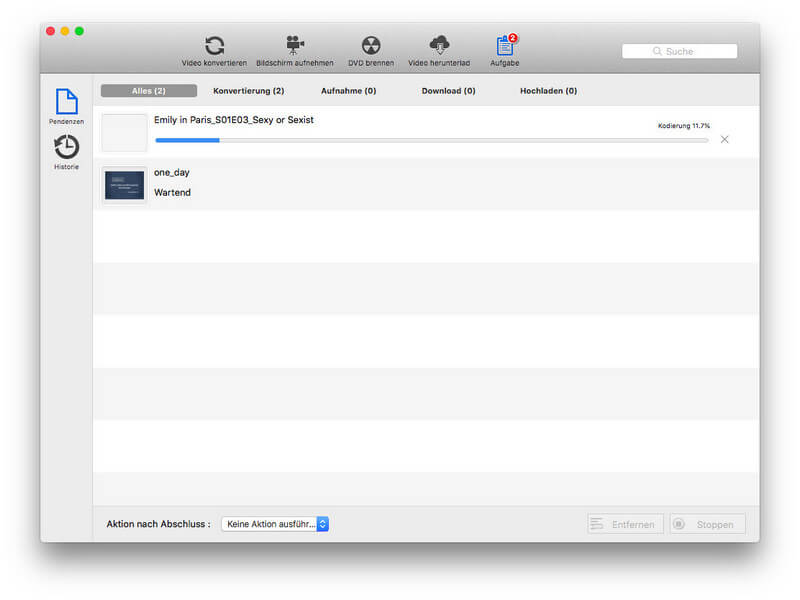
Teil 2. Wie kann man Videos aufnehemen?
Den Aufnahmemodus wählen
Gehen Sie zum Bereich „Bildschirm aufnehmen“, um den Bildschirm aufzunehmen, und wählen Sie den Aufnahmemodus aus.
Bildschirm aufnehmen: Eine leistungsstarke, benutzerfreundliche Screencasting-Funktion dieses Mac-Programms. Sie können Desktop-Aktivitäten im Vollbildmodus aufzeichnen.
Aufnahmegerät: Ermöglicht die Aufnahme des Bildschirms von einer eingebetteten oder angeschlossenen Kamera.
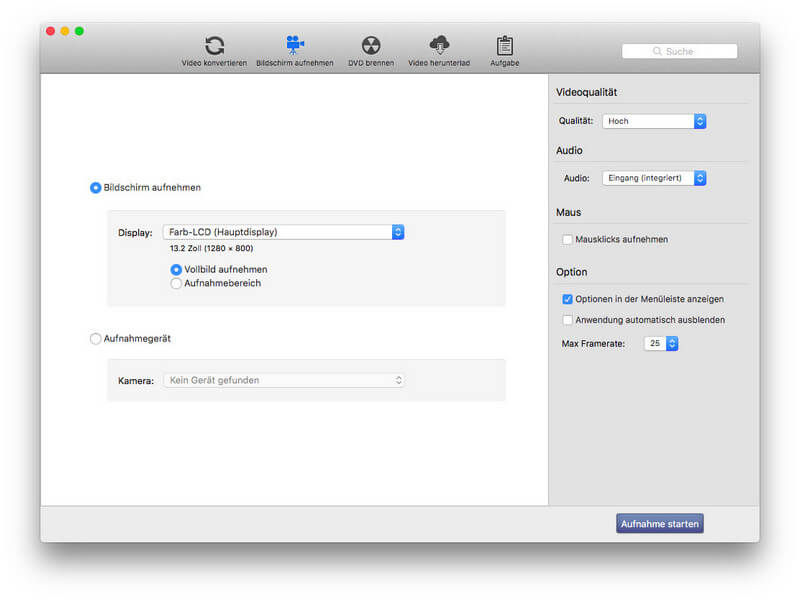
Erfassungsparameter einstellen
Klicken Sie zum Starten auf die Schaltfläche „Aufnahme starten“. Gleichzeitig wird der Aufzeichnungsprozess zur Liste „Aufgabe - Pendenzen - Aufnahme“ hinzugefügt.
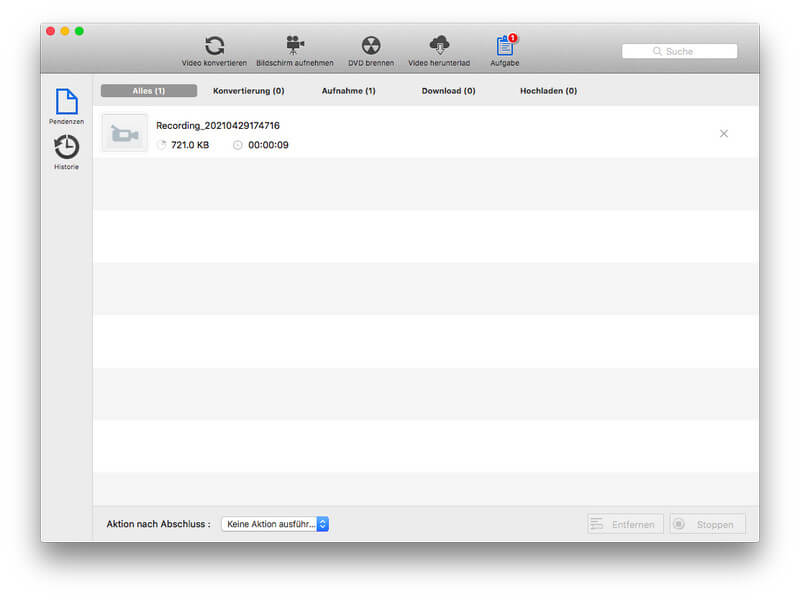
Aufnahme beenden
Methode 1: Klicken Sie auf der Registerkarte „Bildschirm aufzeichnen“ auf die Schaltfläche „Aufnahme beenden“, um die Aufnahme zu stoppen.
Methode 2: Klicken Sie in der Liste „Aufgabe - Pendenzen - Aufnahme“ auf die Schaltfläche „Stoppen“, um die Aufnahme zu beenden.
Methode 3: Wenn der Timer Optionen in der Menüleiste anzeigt, können Sie auf die zu wählenden Optionen klicken.
Teil 3. Wie kann man Online-Videos herunterladen?
URL hinzufügen
Gehen Sie zum Bereich „Video herunterladen“ und laden Sie das Video herunter. Klicken Sie auf die Schaltfläche „URL hinzufügen“ und das Fenster „URL eingeben“ wird angezeigt. Geben Sie die URL ein oder fügen Sie sie ein, um die zu importierende URL hinzuzufügen. Nach erfolgreicher Analyse wird die Datei in der Liste „Video herunterladen“ angezeigt. Auch über den Menüpunkt „Datei“ -> „URL hinzufügen“ oder URL direkt in die Liste ziehen.
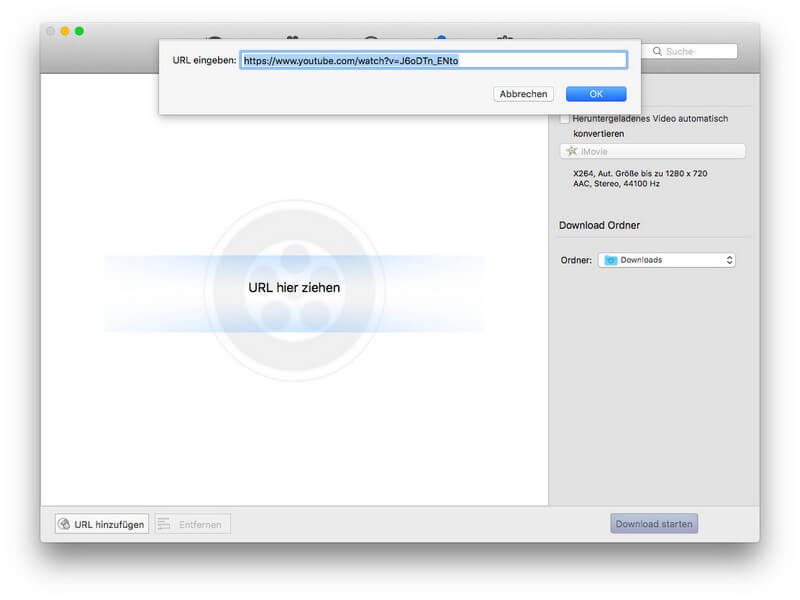
Tipps: Beim Herunterladen von Videos aus YouTube oder anderen Online-Sites können Sie die verschiedenen Formate, Auflösungen und Untertitel zum Herunterladen auswählen.
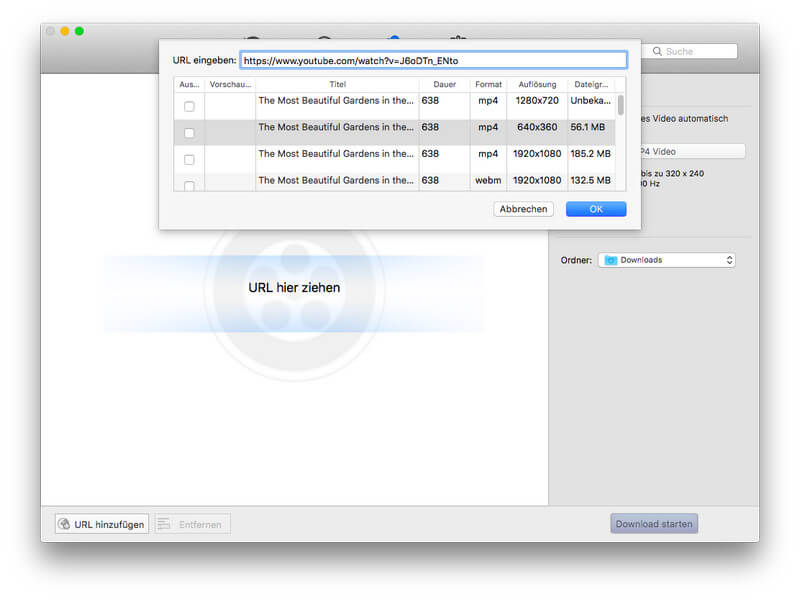
Den Download starten
Klicken Sie auf die Schaltfläche „Download starten“. In der Zwischenzeit werden alle Dateien zur Liste „Aufgabe - Ausstehend - Herunterladen“ hinzugefügt.
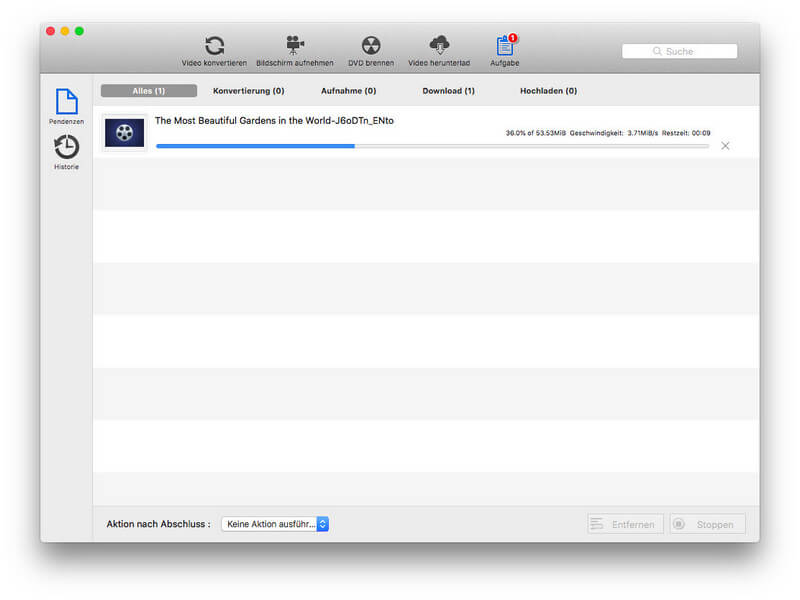
Teil 4. Wie kann man Videos auf DVD brennen?
Videos hinzugefügen
Gehen Sie zum Fenster „DVD brennen“. Klicken Sie auf die Schaltfläche „Hinzufügen“ (auch über den Menüpunkt „Datei“ -> „Datei (en) hinzufügen“, um DVDs zu brennen, oder Sie können auch Dateien direkt von Ihrer Disc oder einem anderen Speicherort in die Liste ziehen), um die zu importierenden Dateien auszuwählen.
Vorlage festlegen
Klicken Sie auf die Dropdown-Liste „Vorlage“, um eine Vorlage als DVD-Menü für selbst erstellte DVD-Dateien festzulegen. Die ausgewählte Vorlage wird im folgenden Fenster angezeigt. Klicken Sie auf die Schaltfläche „DVD-Vorschau“. Anschließend erscheint das Fenster „DVD-Vorschau“ mit den hinzugefügten Dateien, der Schaltfläche „Weiter / Zurück“ und der Schaltfläche „Wiedergabe“.
Tipps:
(1) Wenn die Vorlage „Keine“ lautet, wird die Vorschau der DVD nicht unterstützt.
(2) Wenn keine Datei hinzugefügt wird, wird auch keine Vorschau der DVD unterstützt.
(3) Die Schaltfläche Weiter / Zurück wird entsprechend der Anzahl der hinzugefügten Dateien angezeigt.
(4) Klicken Sie auf die Wiedergabetaste oder auf die Datei im Fenster „DVD-Vorschau“, um das Video abzuspielen.
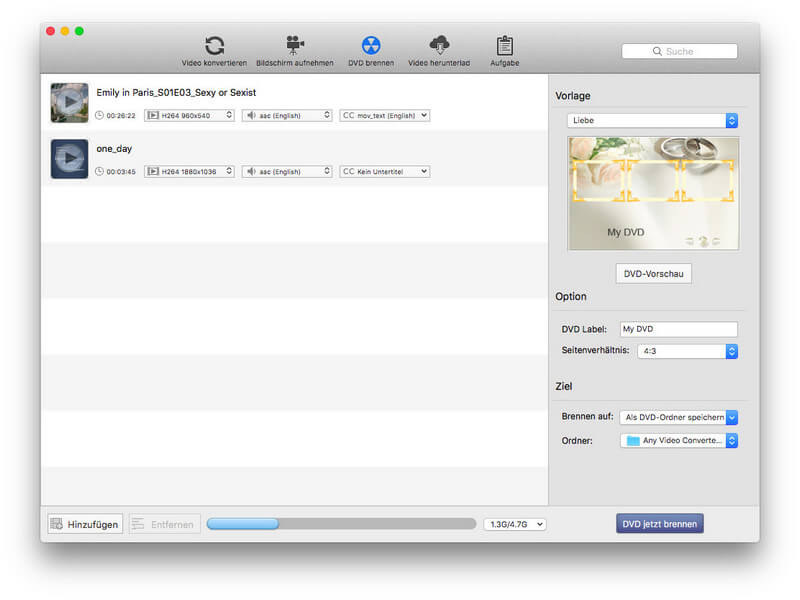
Die Option anpassen
DVD Label: Der Standardname ist Meine DVD. Oder passen Sie es an.
Seitenverhältnis: Einstellen des Seitenverhältnisses des Videos, z. B. 4: 3 oder 16: 9.
Das Brennen von DVD starten
Klicken Sie auf die Schaltfläche „DVD jetzt brennen“ und der Fortschrittsbalken wird angezeigt.
Tipps: Sie können vorübergehend keine anderen Funktionen ausführen, bis das Brennen abgeschlossen ist.


 Video Enhancer AI
Video Enhancer AI