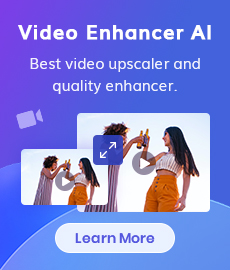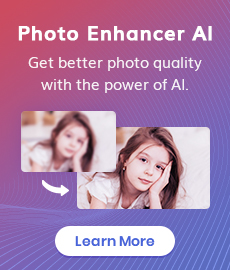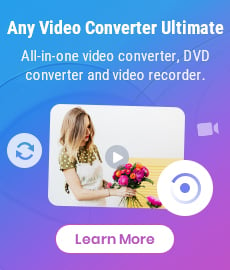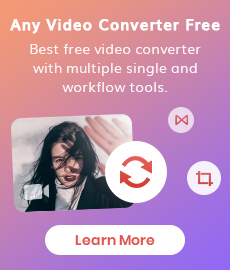Tutorial
This Any DVD Cloner Platinum provides ultimate solutions to backup DVDs on Mac as DVD files, to blank discs on DVD-R/RW or DVD+R/RW, convert DVD to videos for playable on popular mobile devices. Four backup modes, three video formats with customized settings, more than ten mobile devices options can be selected for various needs.
How to Burn DVD Movie to blank DVD disc(DVD5/DVD9) on Mac
Choose Open Method
There are three open methods for your choice: Normal (for Unencrypted and CSS Encrypted DVD), Lowly Enhanced (less scan times to decrypt DVD), Highly Enhanced (more scan times to Decrypt DVD).
Note: It's recommended to use Lowly Enhanced or Highly Enhanced Open Method which may help you to find the exact real longest title among a list of potential fake titles in some latest DVD movies with special copy protections.

Load Source DVD all titles by clicking "Open DVD"
Click the Source option to choose the DVD drive or DVD burner where your DVD movie has been inserted into. Then program will start scanning and analyzing the DVD movie. All titles will be listed in the program.
Choose Target DVD Drive
Note: If you have more than one DVD drive, you can choose another drive in "Target" for copying DVD to blank disc. If you have only one DVD drive, just choose the same DVD drive to "Source".
Burning a DVD to DVD/ISO Image File/DVD folder, temporary hard disk space will be required. If there is not enough temporary hard disk drive, DVD backup may fail (Tips: Temporary Folder can be changed by clicking "Any DVD Cloner Platinum" on menu bar -> "Preferences").
For burning a DVD9, 8GB free space in hard drive disc is required. If the output DVD folder or ISO image is in the same drive as temporary folder, 16GB will be required.
Choose DVD Backup Mode
Click DVD Clone tab in the left panel and choose a DVD clone mode.

* Full Disc: Entire movie DVD will be burned to DVD or hard disk (DVD folder & ISO image).
* Main Movie: Only the longest title will be copied.
* Customize: Select any title or chapter you want to copy.
* Clone: burn DVD to DVD directly in 1:1 ratio. Multiple DVD-ROMs are necessary and the target DVD drive should have burning ability.
Below is a screenshot for Customize mode. Simply check any titleset, title, chapter, audio or subpicture you need.

Choose Target Size

DVD5: 4.7 GB
DVD9: 6.81 GB
Customize: Specify your own output size.
Start Copying
Click  button to start DVD copying process.
button to start DVD copying process.
Once the program finishes the copying process, the DVD movie disc will eject automatically, and you will be prompted to insert a blank DVD disc:

Take out the DVD movie disc, insert a blank DVD-R, DVD+R, DVD-RW, DVD+RW, and click "Retry" to start burning.
Note: If your DVD disc is not empty, the program will prompt you to erase the disc. Click "Yes" to automatically erase the disc.
Wait for a while, then a new DVD copy is created!
Part 2. How to Convert DVD to MP4/M4V/MKV on Mac OS X
Choose Open Method
Open DVD to load DVD titiles in the programen Source DVD
Choose output video saving folder in "Target" or the temporary folder will be selected by default

Please make sure it is a folder with sufficient space to save a video file converted from the original disc
Go to "Convert" panel and choose your output device from the list

You can choose "Normal" if your portable device is not listed.

MP4 would be selected in "Output Format" for "Normal". Users could click the drop-down button to select "MKV" or "M4V" as output video format.
Choose the titles to convert
Click  to customize audio & video or picture parameters
to customize audio & video or picture parameters
Video Codec: H.264 (x264), MPEG-4 (Xvid) and MPEG-4 (FFmpeg) are available.
Target Size(MB): Make output video size near to the value you entered.
Framerate: Commonly used framerate values are available.
Avg Bitrate(Kbps): Bigger bitrate value, better output quality, bigger output file size.
Audio Codec: Select audio codec you need.
Mixdown: Audio effect. Mono, Stereo, Dolby Pro Logic II, Dolby Surround, 6 Channel Discrete effects are available.
Sample rate: Set audio sample rate (KHZ).
Bitrate: Set audio bitrate.

Width Height: Set video width and height.
Anamorphic: Select different anamorphic to fit the video size for different devices such as TV set.
Automatic crop: Crop black bar automatically.
Custom crop: Crop video according to your need.
With above customized settings, users can get the perfect output video for playable on their portable devices. Users also can just leave all settings by default suppose the portable device is selected in the list.
Click  to customize audio & video or picture parameters
to customize audio & video or picture parameters
It should take less than 3o minutes for converting a two-hour DVD movie. Therefore, users just need to wait for a while, the target folder will popup automatically and the video file will be selected by default. Transfer or synchronize the converted output video file to portable devices like Android smartphones, Android tablets, iPhone, iPad, iPad mini etc. Then you can watch the movie freely on the go.
Suppose users find the frame size of the output video is not perfect enough when playing on portable device, should go to "More Settings" tabs to modify the parameters. Choose or input appropriate frame size in perfect ratio, and make sure other parameters like bitrate, etc should be modified meanwhile.
 Hot Products
Hot Products
 Hero Products
Hero Products
 Highly Recommended
Highly Recommended
AVCLabs Video Blur AI
Video blur and face blur app to blur background, faces or any part of a video.
View Details  FAQ
FAQ